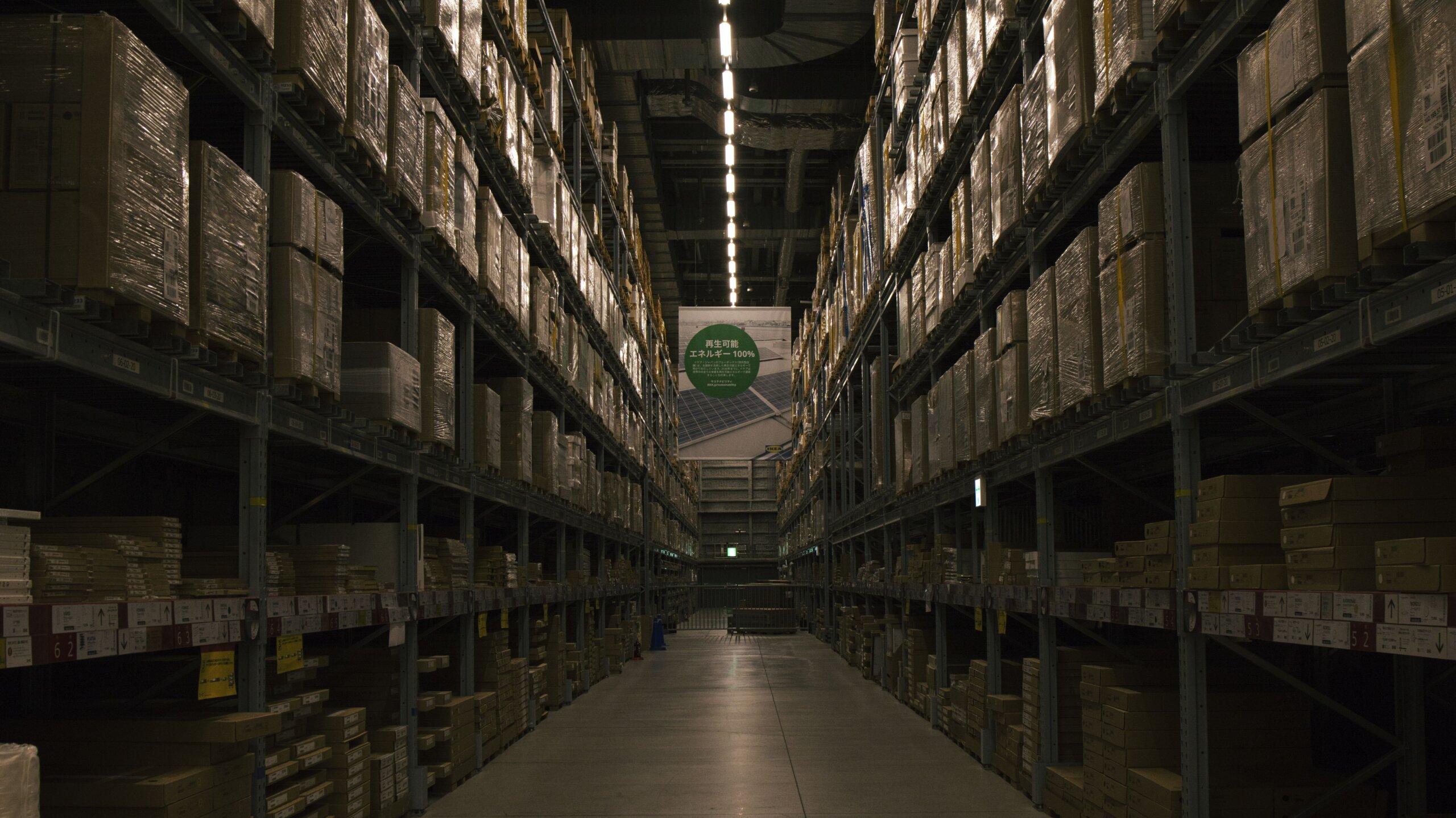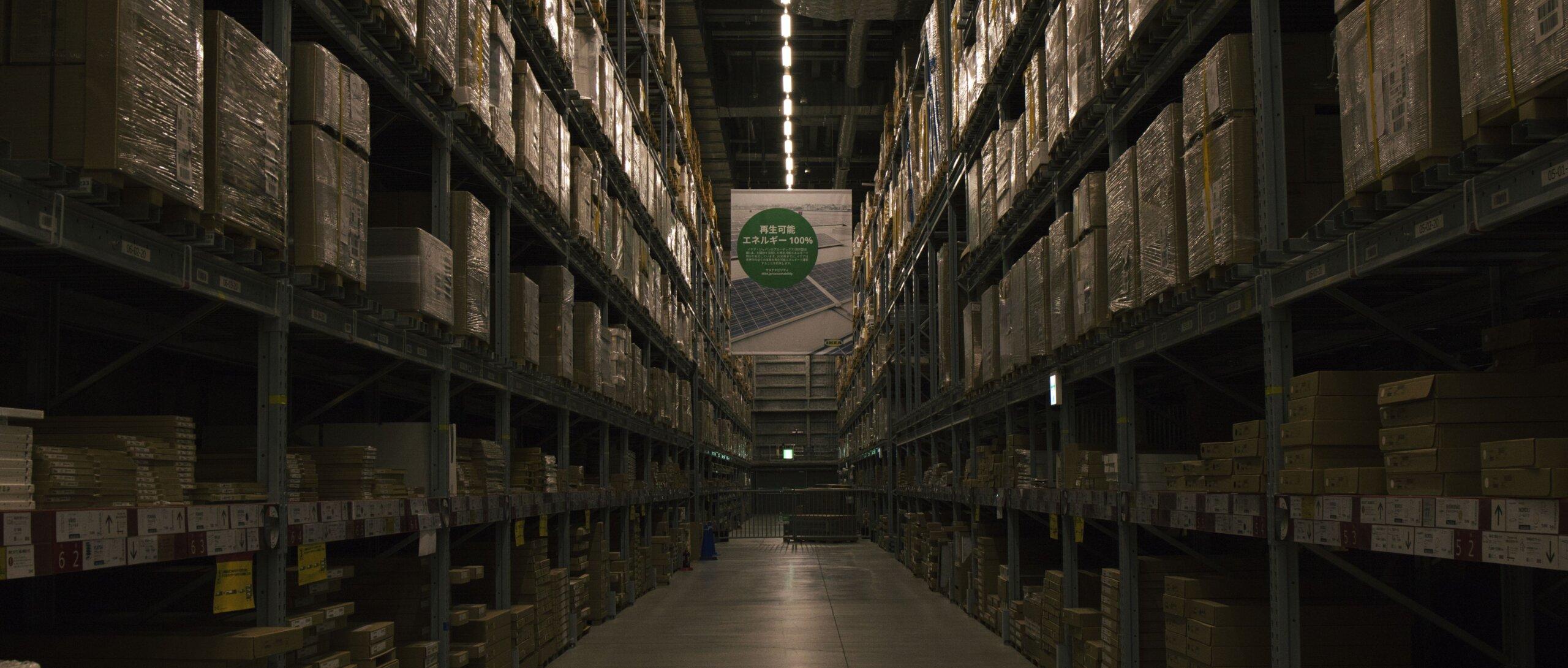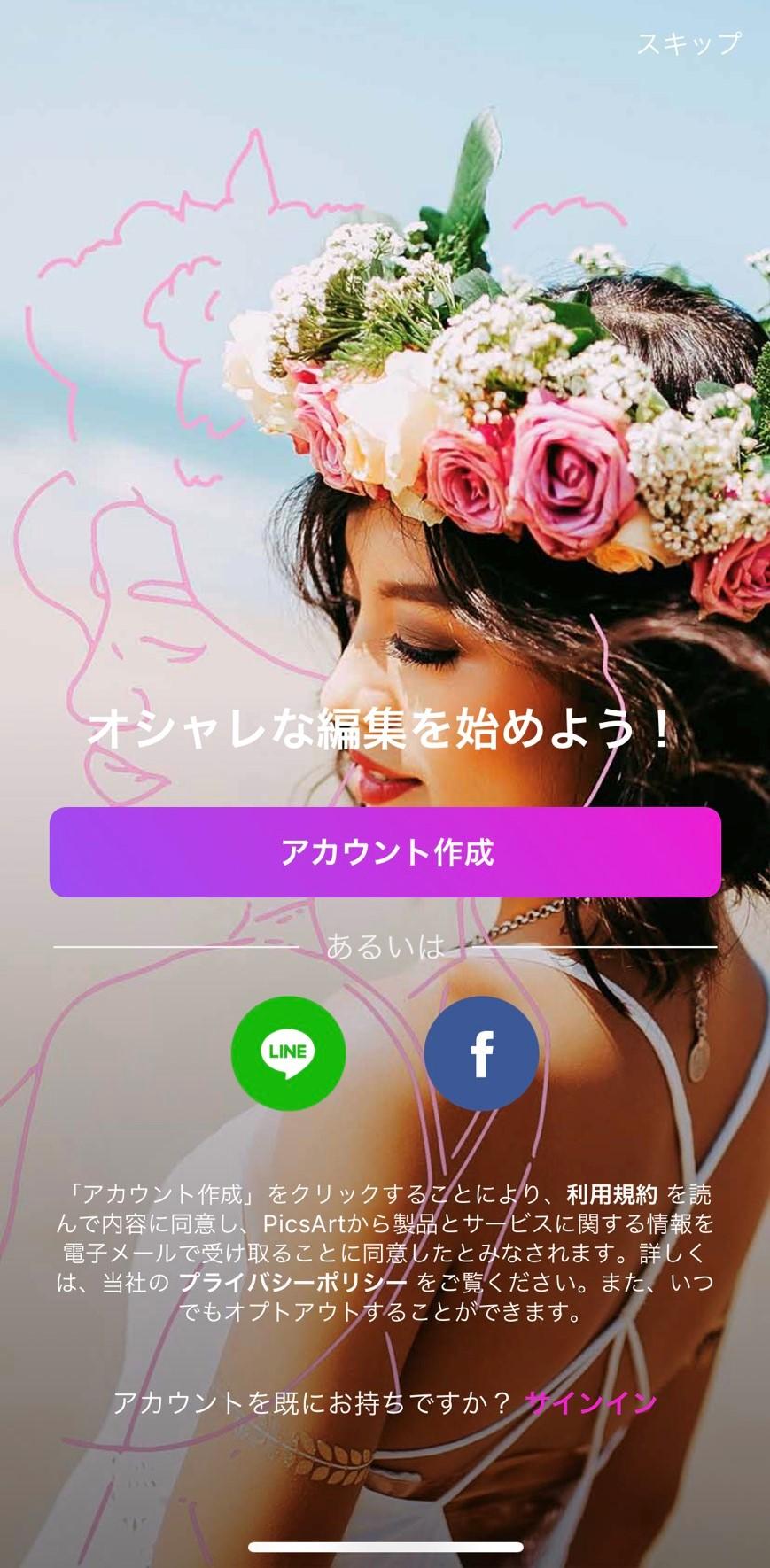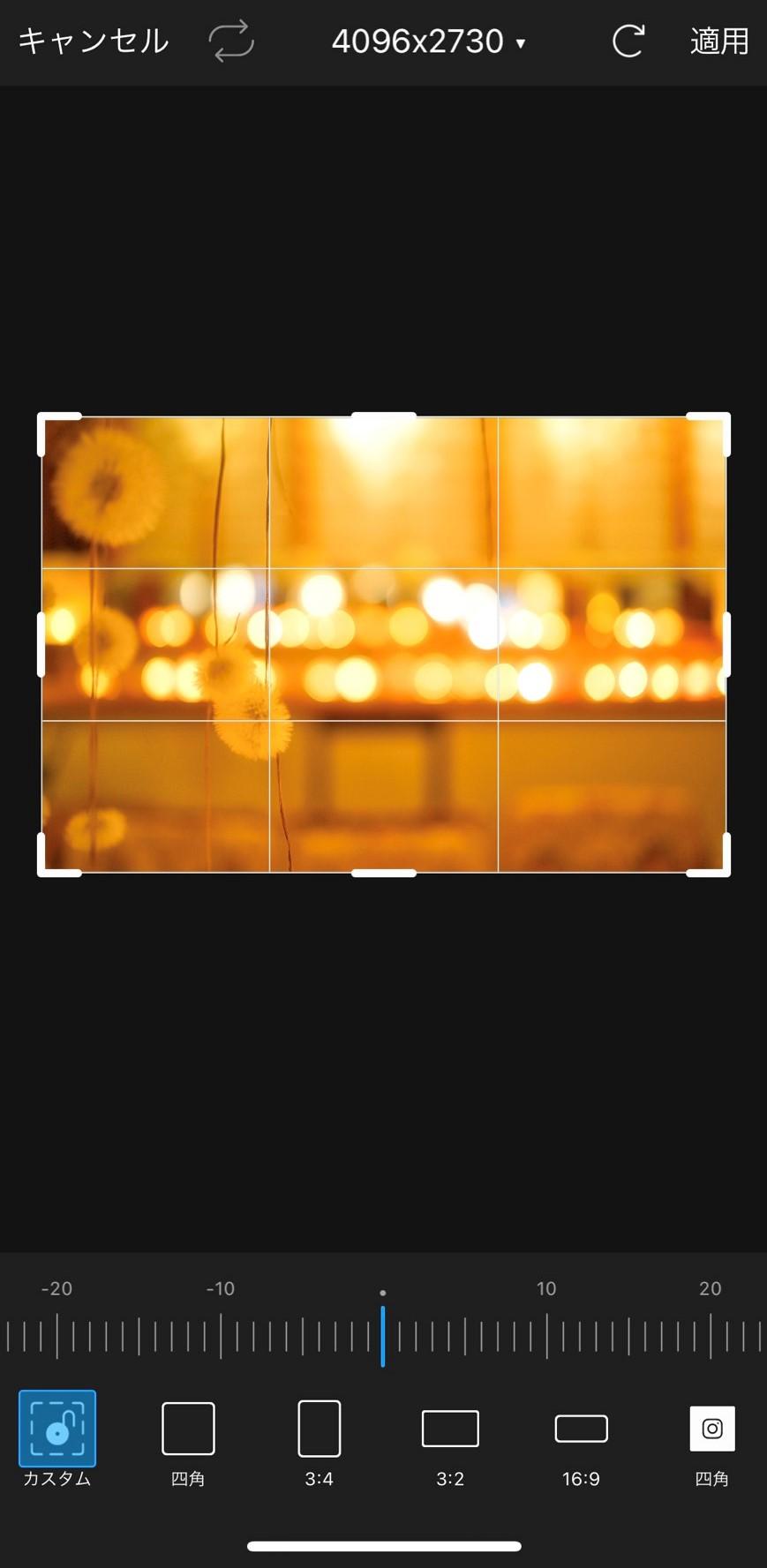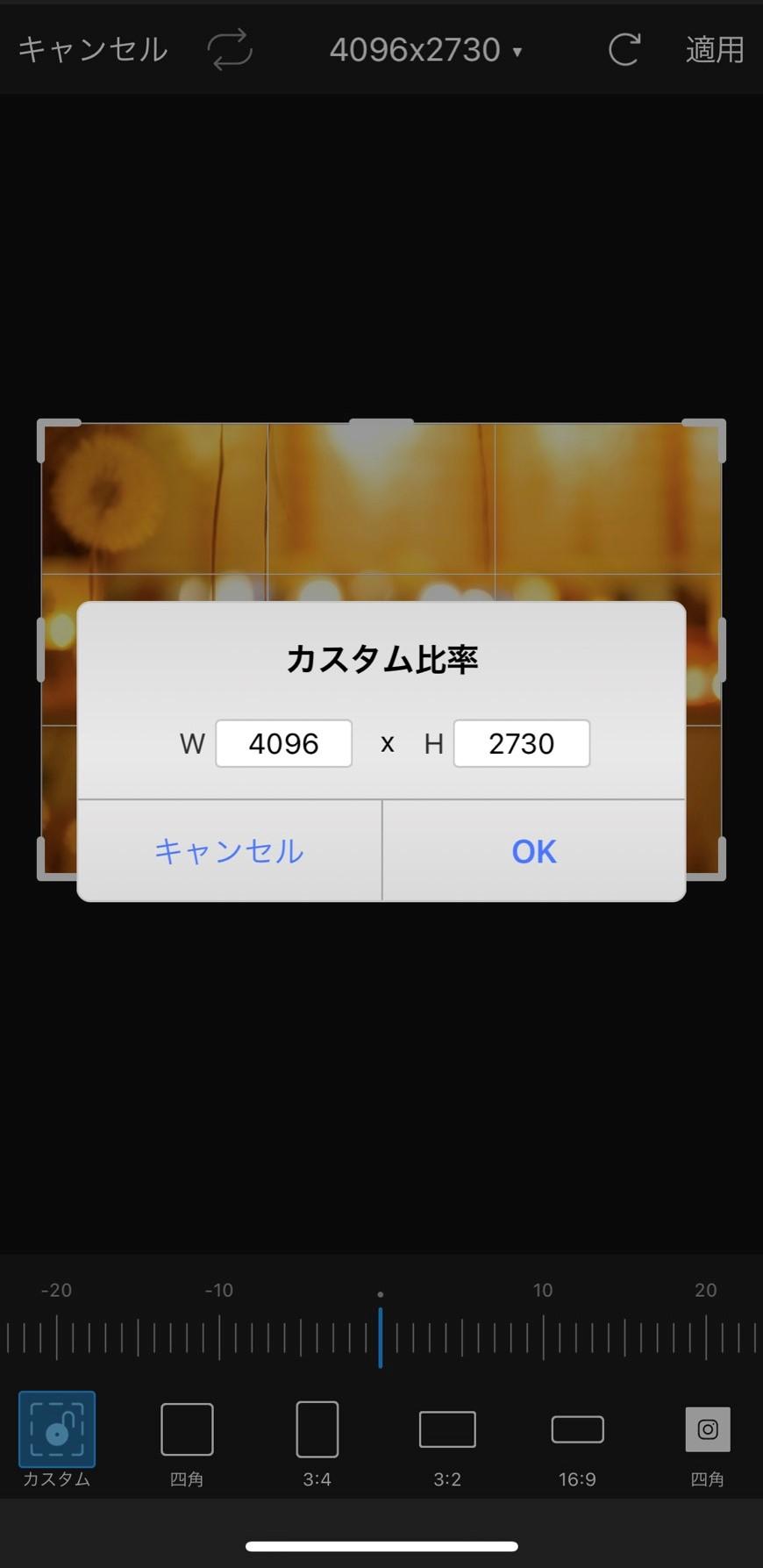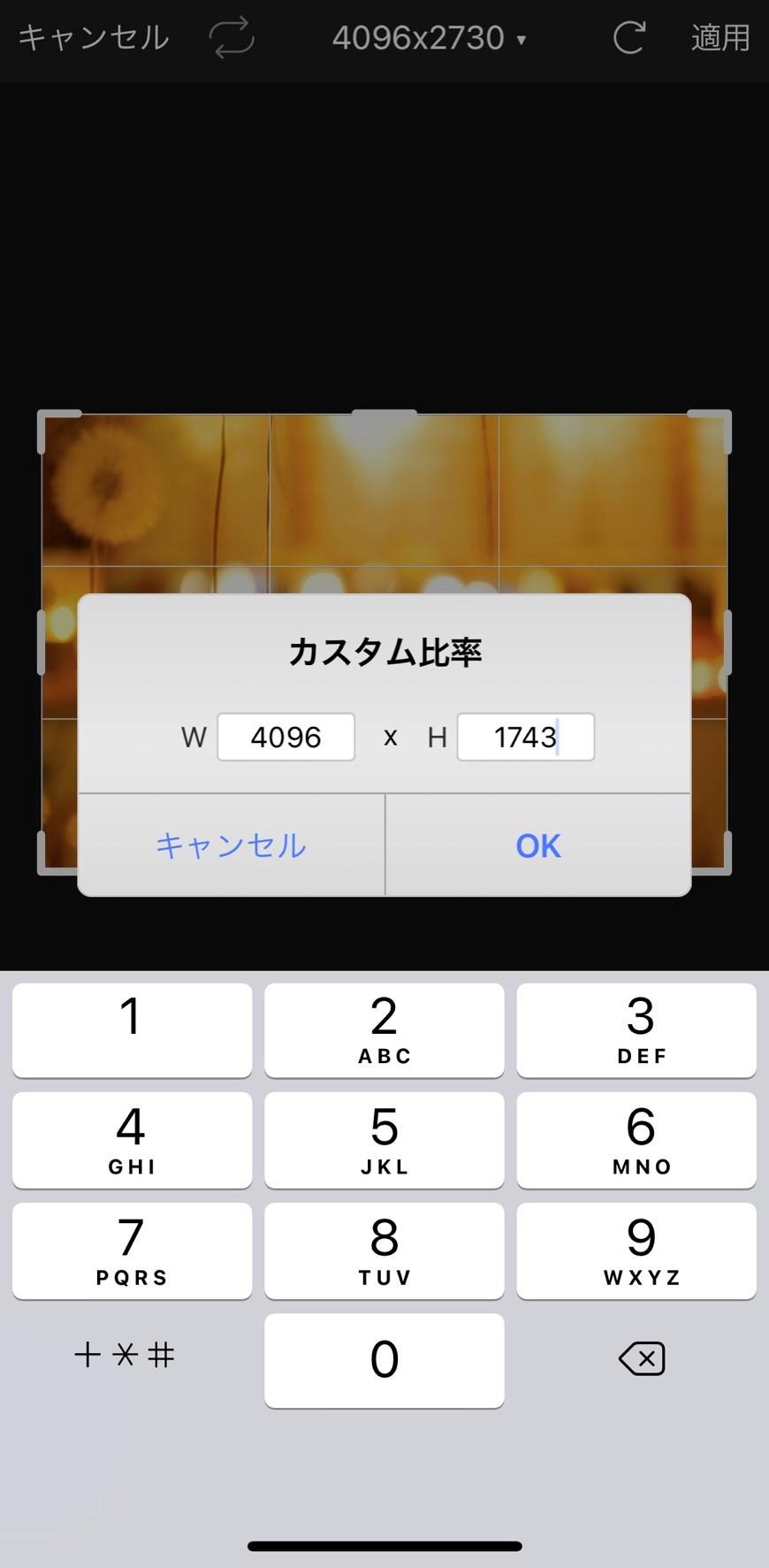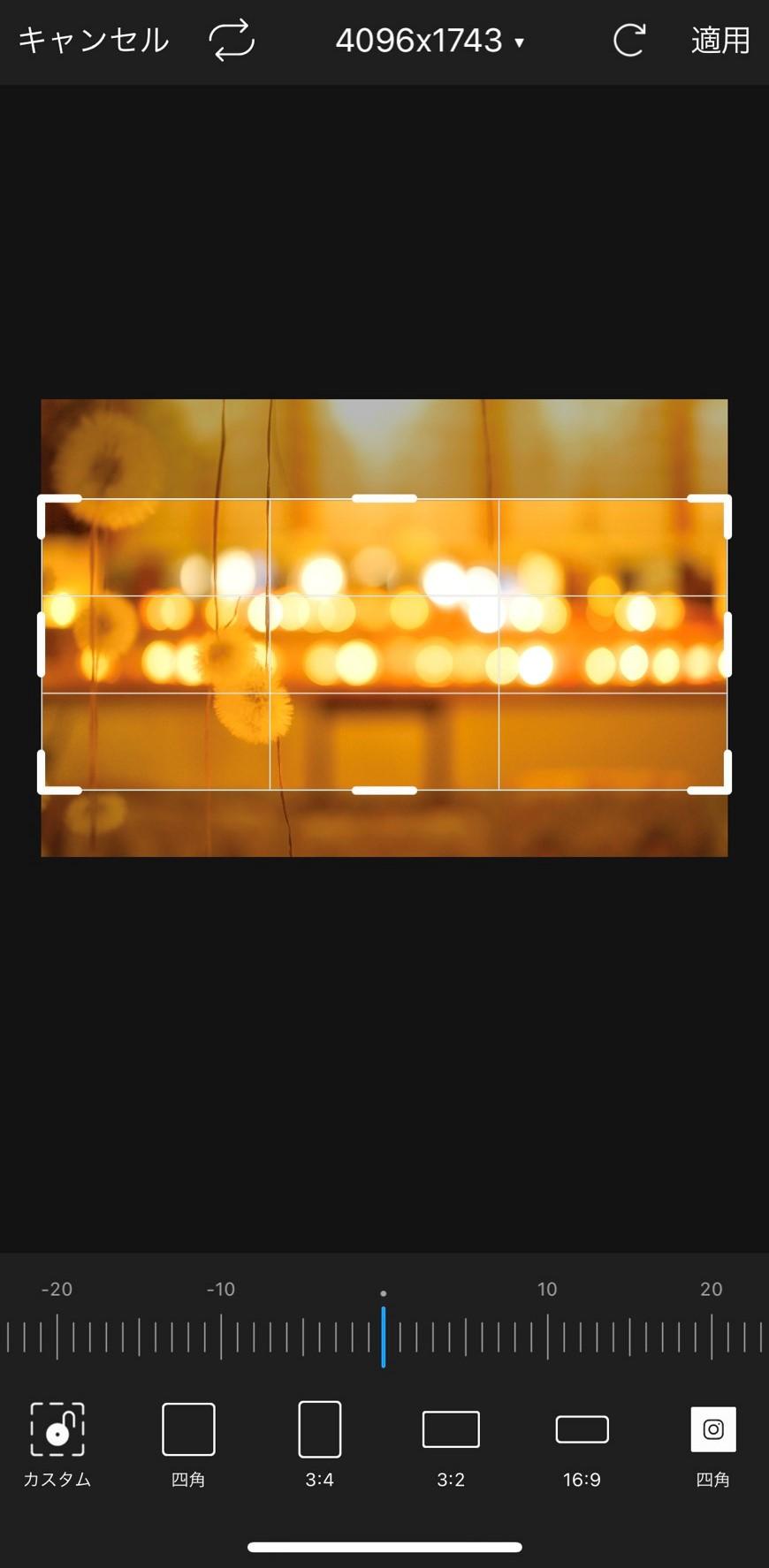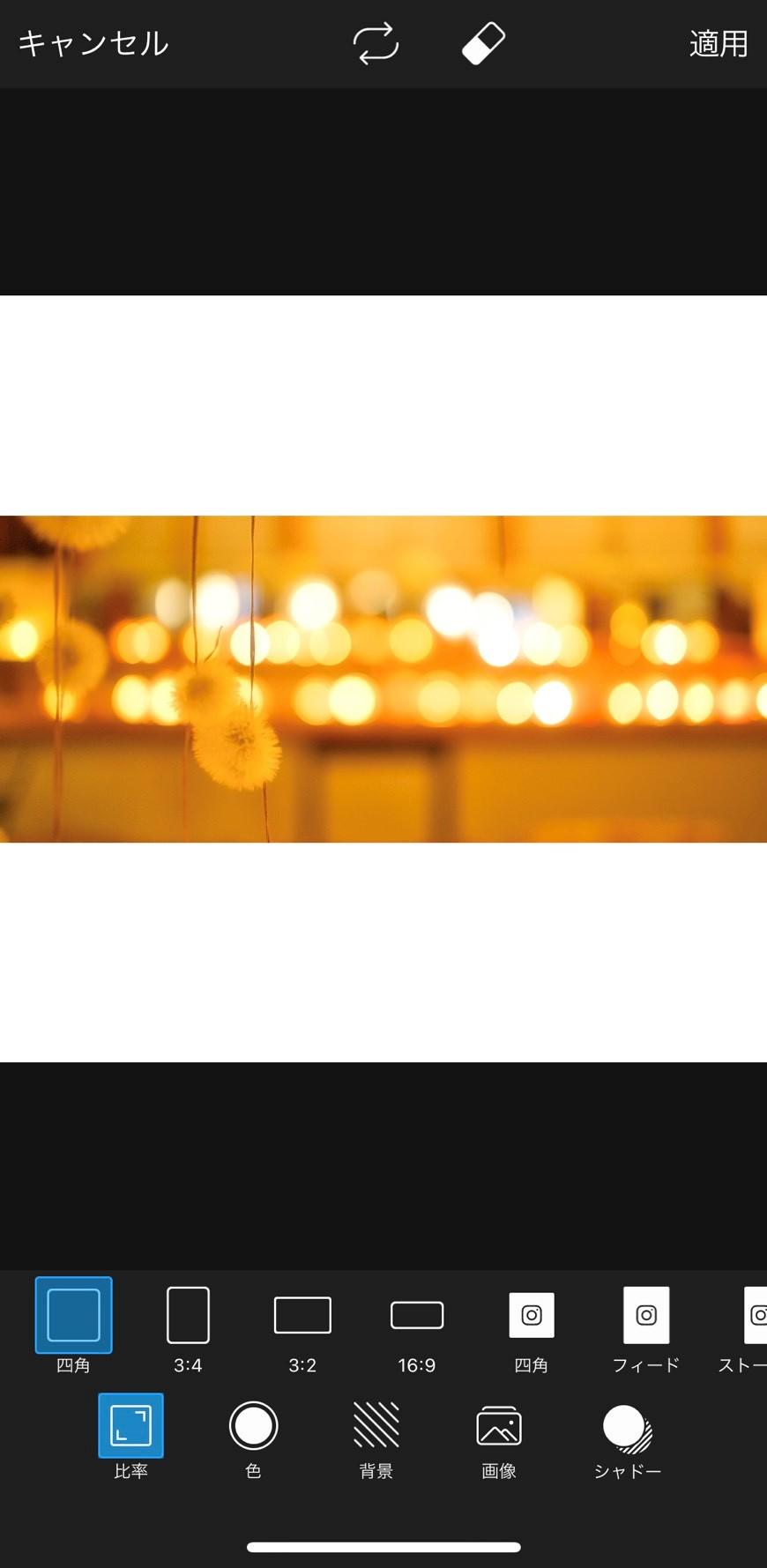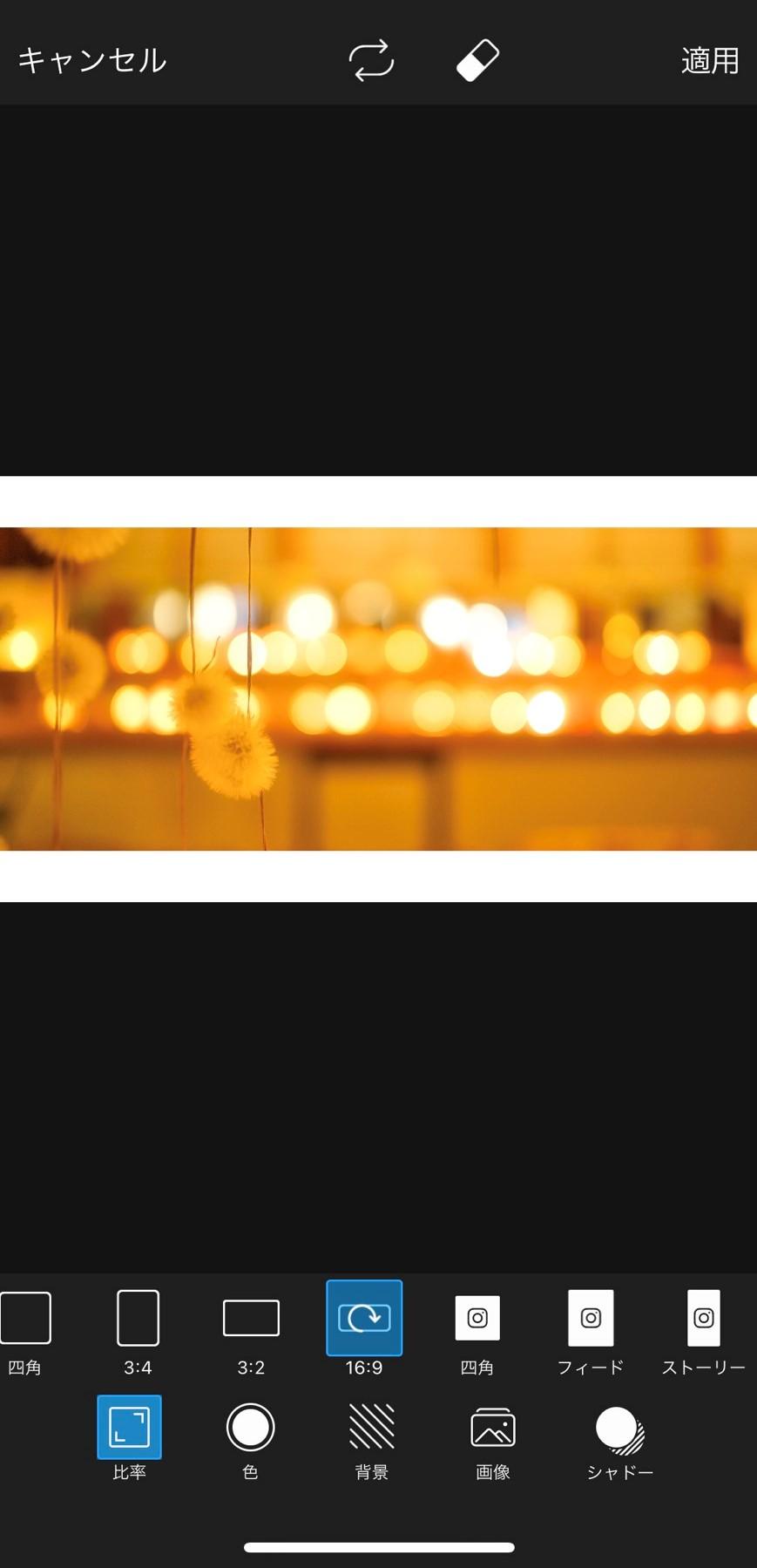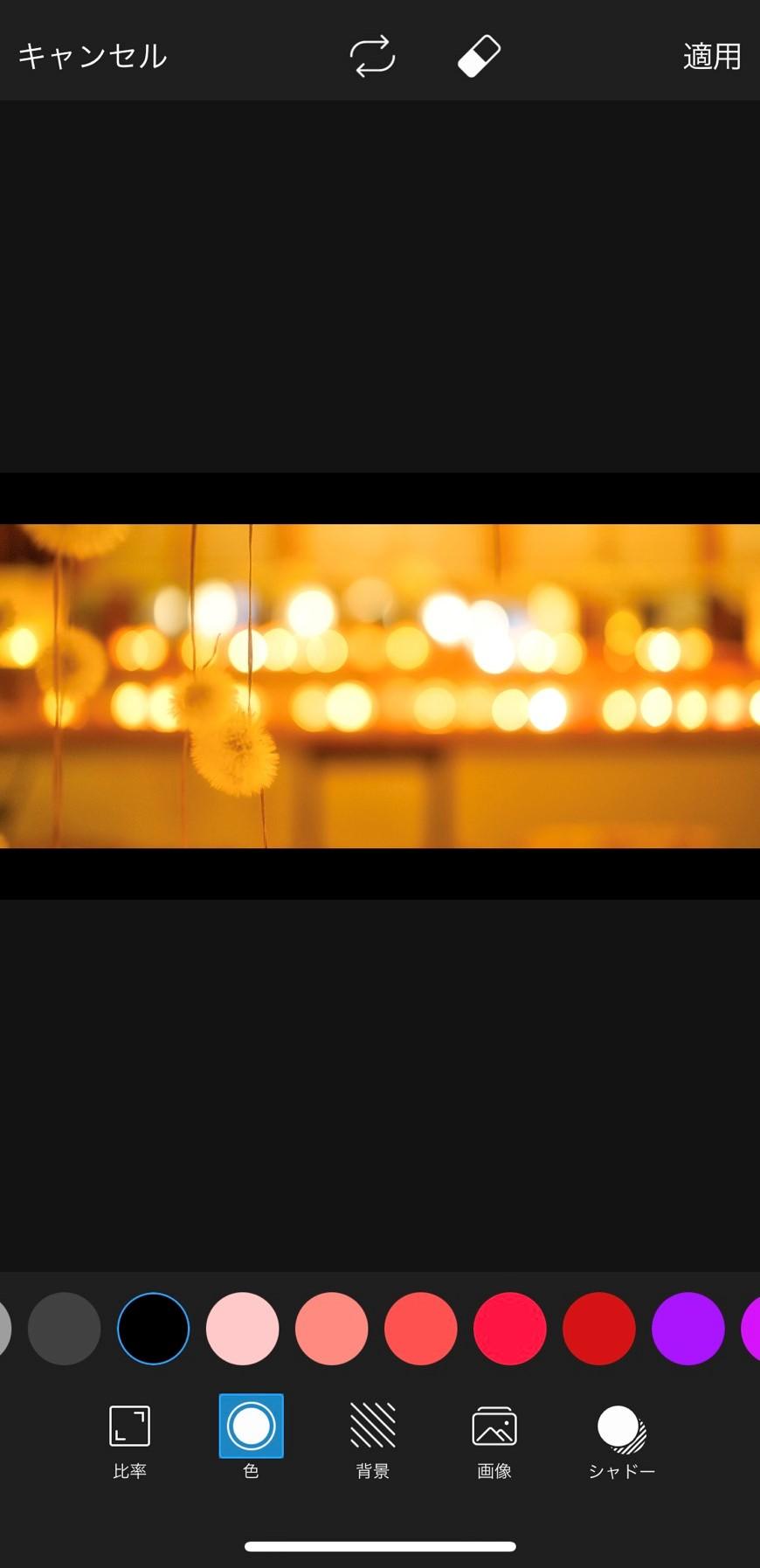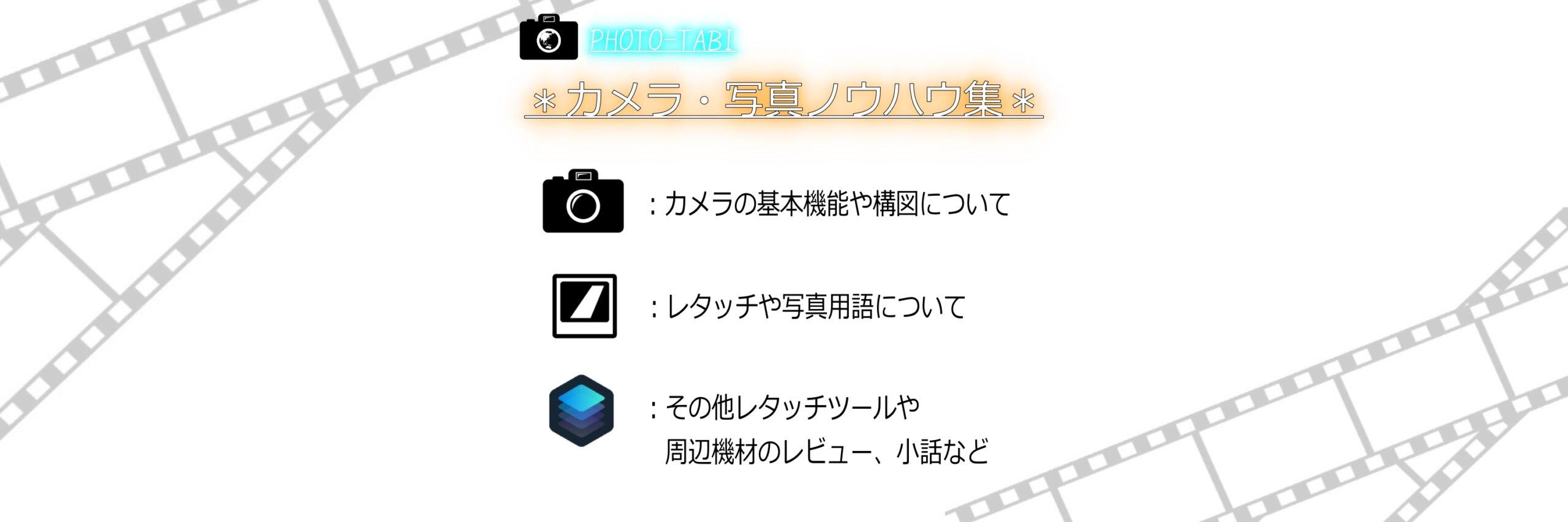こんにちは!
PHOTO-TABIブログを運営しているだいだいと申します。
カメラの勉強を兼ねて、記事にまとめているカメラnoteの第7回、本日は少し趣向を変えて、「シネスコ写真の作り方」についてご紹介致します!
シネスコとは、下記の写真のように上下に黒帯のある写真を指しています。
シネマ風、映画風のかっこよい雰囲気を演出できるため、気になる方は是非続きをご覧ください!
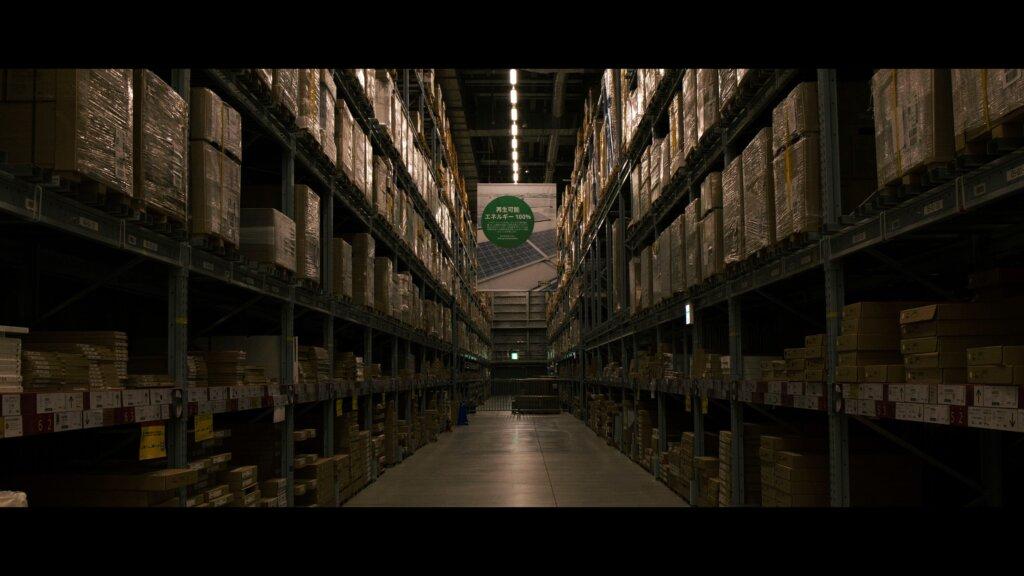
***************************************
最新!2025年!WEBアプリで写真上下に黒い画像をつけて、映画風写真を作れるアプリを作成したのでぜひご利用ください!(2025.02.09更新_下記リンク)
ブラウザ上で作成できるのでソフトやアプリのインストールが不要です!(がんばりました!笑)
さらに簡単になった最新のシネスコ・映画風写真の作成方法を別記事にてご紹介中!(2024年版)
Canvaを使った方法でPCでもスマホでも1分で作れます…!よければ見てみてくださいね!
***************************************
直接お話を聞きたい方は、よければInstagramからコメントorDMください。
可能な限りご相談にのります!(下の画像からInstagramに飛べます。)
シネスコとは?
シネマスコープの略称で、アスペクト比(画面の横縦比)が[2.35:1]の横長の画面サイズを表します。
映画を見ているかのような表現をするのに最適なアスペクト比ですね!
実際、シネスコは映画業界の業界用語であり、
アメリカの映画スタジオ「20世紀フォックス」が商標登録をしています。
本来の撮影方法
本来、シネスコの撮影は「アナモフィックレンズ」と呼ばれる特殊レンズで撮影されています。
このレンズは、横方向のみを約1/2に圧縮して撮影するもので、
映写時に正しいサイズへ戻す(横に引き伸ばす)ことで、このようなアスペクト比の映画を作り出しています。


一般的なアスペクト比
僕たちが普段見慣れている画像のサイズは、[16:9]や[4:3],[3:2]が主流ですね!
今回は、これらで撮影した写真からシネスコを作る方法を次項でご説明します。
シネスコ写真の作り方
写真のアスペクト比を変更できるソフトがあれば、簡単に作ることが出来ます!
下記では、無料で作れる方法について、一例としてご紹介しておりますので、
普段使っている写真加工アプリに同様の機能があれば、そちらをご利用ください。
スマホの場合
①「PicsArt 写真&動画編集アプリ」をダウンロード
スマホで使える無料の写真編集アプリです!
アプリ内課金もありますが、シネスコ写真は無料で作ることができるのでこちらをオススメします!
メールアドレスの登録が必要ですが、ダウンロード数も多く、安心して使用が出来るかと思います。
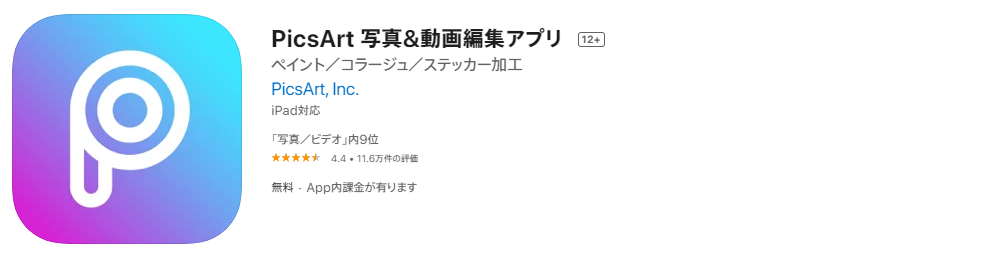
②利用登録
メールアドレスの登録、
もしくはLINEやfacebookのアカウントでログインが可能です。
登録が完了すると、有料版の紹介が出ますが、左上の「×」を押しましょう。
③編集したい写真を選択
アプリを開くと「写真」「動画」「レイアウト」など、多くのメニューが出ます。
今回はシネスコ写真を作るのが目的なので、「写真」を選択してください。
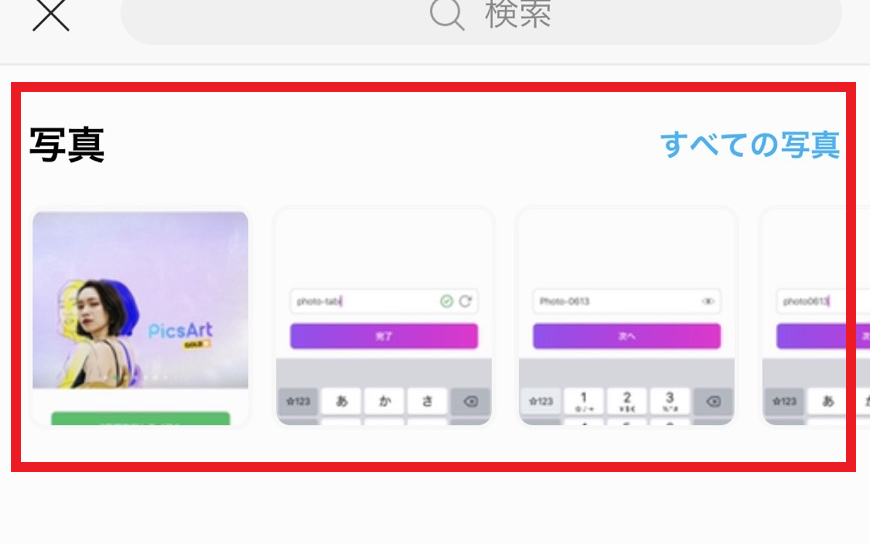
④写真をトリミング
ここから、シネスコ写真を作る工程に入っていきます!
まずは、写真を[2.35:1]にトリミングします。
写真の編集画面に入ると、下の欄に「ツール」という項目が出現します。
こちらの、「切り抜き」を選択してください。
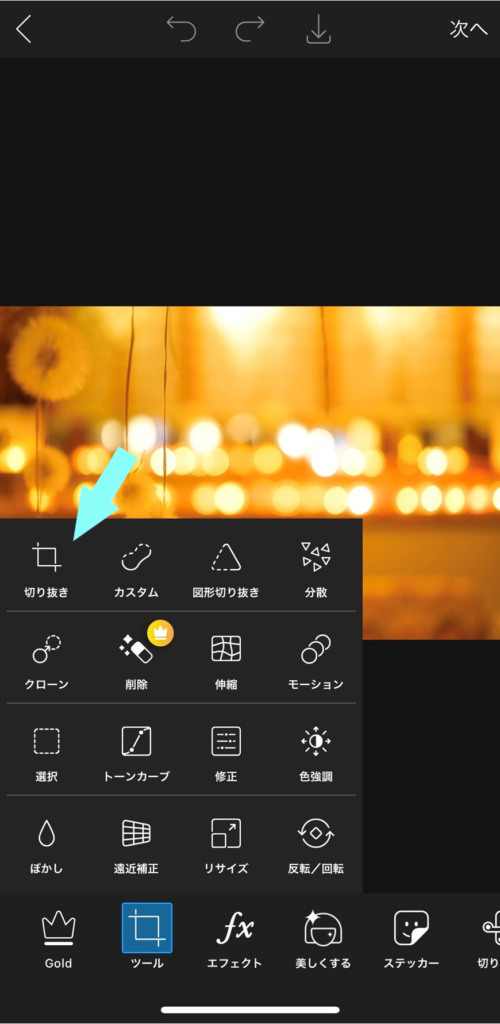
「切り抜き」を選択すると、写真のトリミングモードに入ります。
ここで、アスペクト比を変更するため、上部の比率を示す数字をタップしてください。
W(横幅)はそのままに、H(縦幅)を[W÷2.35]の数値に入力します。
今回はWが4096のため、4096÷2.35=1743と入力します。
そうすると、アスペクト比が変更できるため、好きな部分でトリミングし、
右上の「適用」をタップしたら完了です。
⑤黒幕の作成
次に、シネスコの一番大切な「黒幕」の追加をします!
下のバーをスライドさせると「フィット」が出てくるため、これをタップしてください。

そうすると「フィット」に関する編集画面に入るため、
「比率」を16:9に、「色」を黒色に、変更します。
黒幕を大きくしたい場合は、比率を修正すると変更ができるのでお好みに合わせて調整ください。
⑥完成!
これでシネスコ写真の完成です!
上部にある「保存」ボタンをタップすると保存ができます!

こちらが完成したシネスコ写真です。
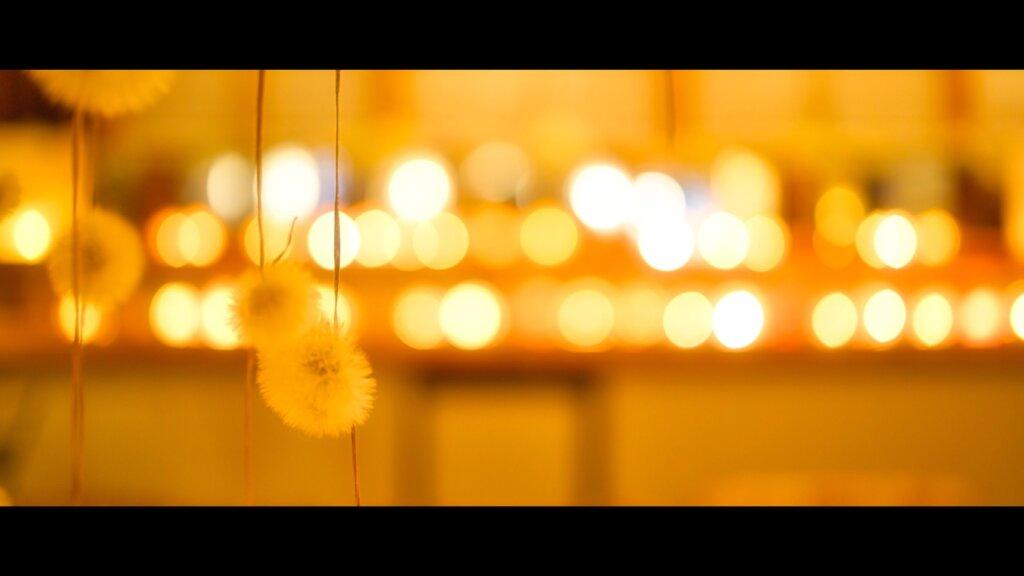
PCの場合
①「Photo Scape X」をインストール
Photo Scape Xとは、基本無料でありながら、
写真を編集するための機能が沢山詰まった素敵な編集ソフトです!
私も文字入れや組画像の作成などにはこちらを使うことが多く、大変お世話になっております。
使い方も直感的なので、PCをお使いの方にお勧めです。
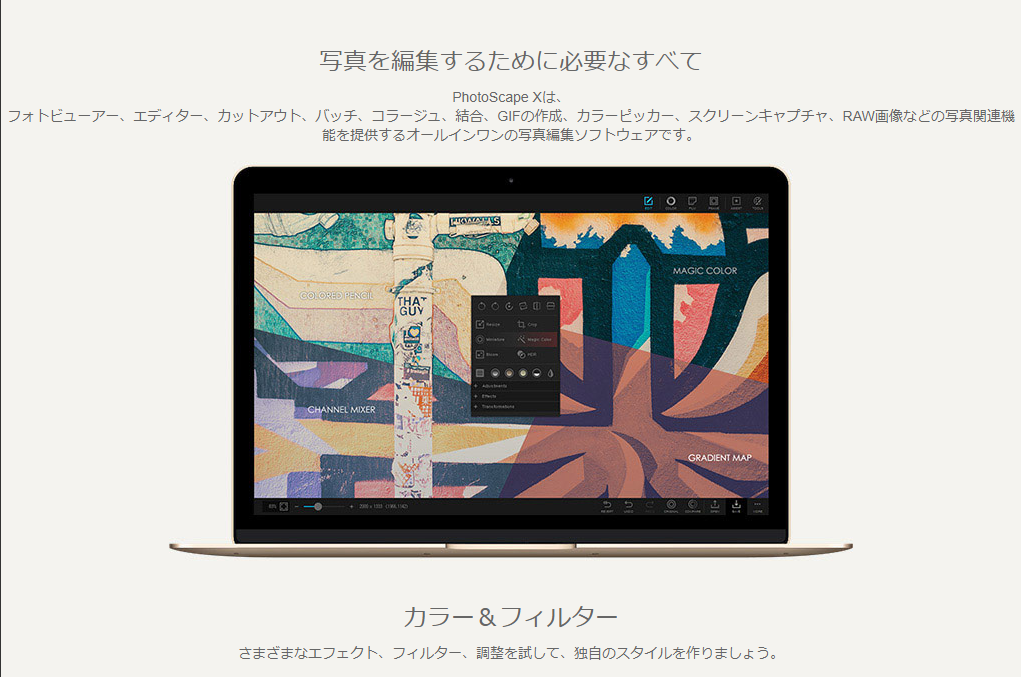
②写真の取り込み
写真をPhoto Scape Xに取り込みます。
「画像をドロップ」もしくは左の欄にあるフォルダーから写真を選択してください。
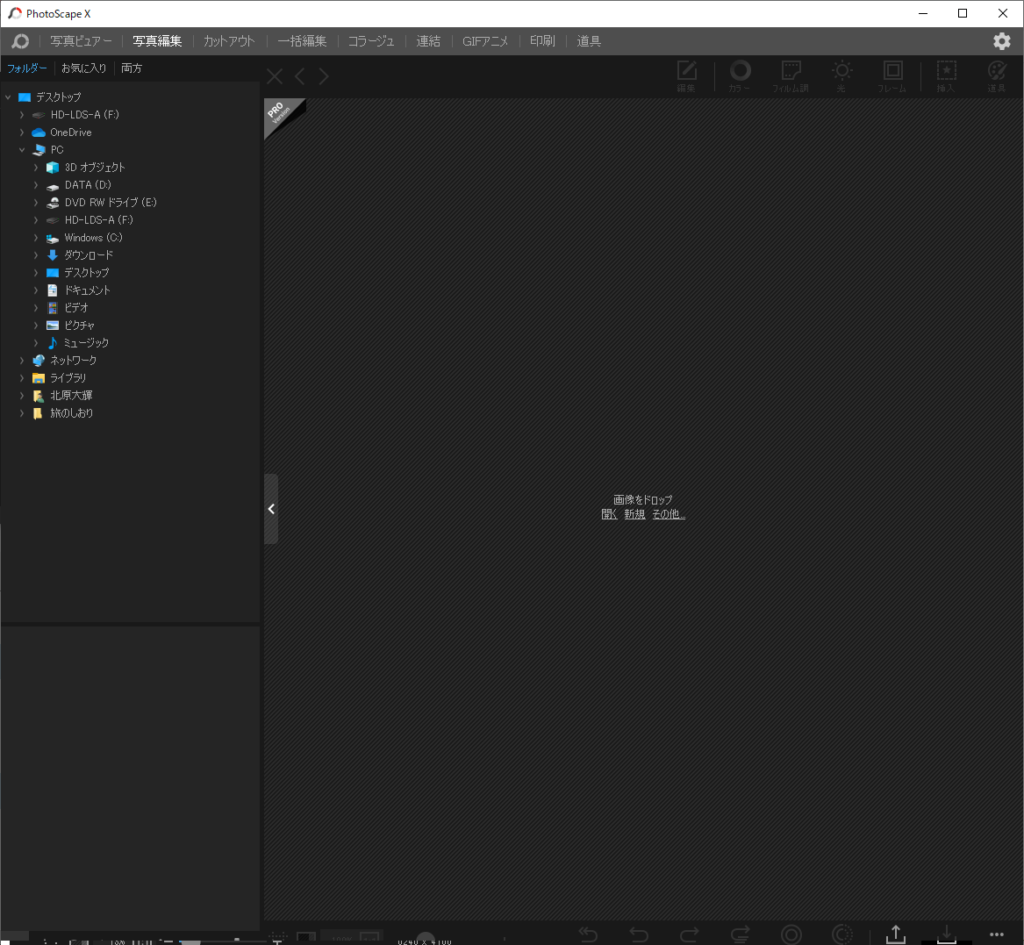
③写真のトリミング[2.35:1]
上部の「写真編集」を選択すると、右にツールが出現するため、
その中の「切り抜き」を選択してください。
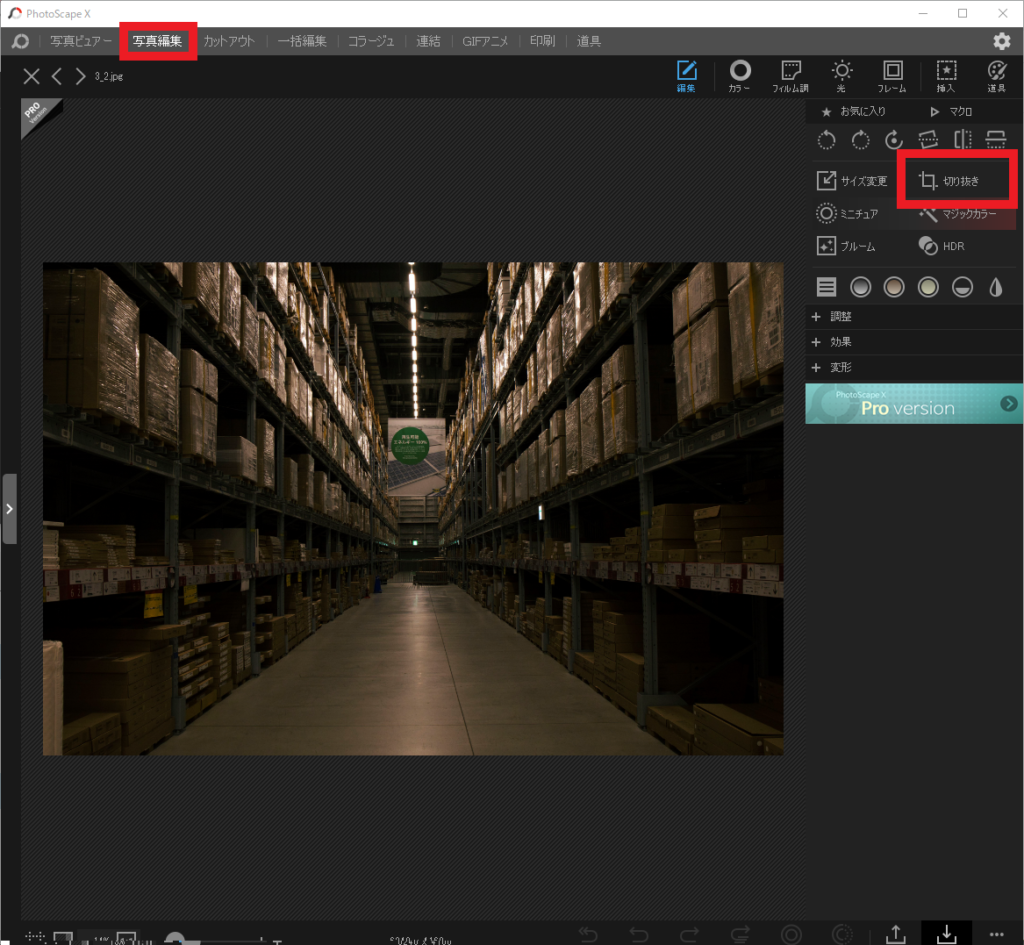
デフォルトのアスペクト比に[2.35:1]がないため、
切り抜き方法は「カスタム」を選択してください。
カスタムを選択すると、比率の設定が出来ます。
こちらでは、小数点の入力ができないため、
2.35が整数となるように20倍した比率である、[47:20]を入力してください。
そうすると、下記画像の写真サイズでトリミングすることが出来ます。
そうしたら、右下の「クリップボードへコピー」をクリックしてください。
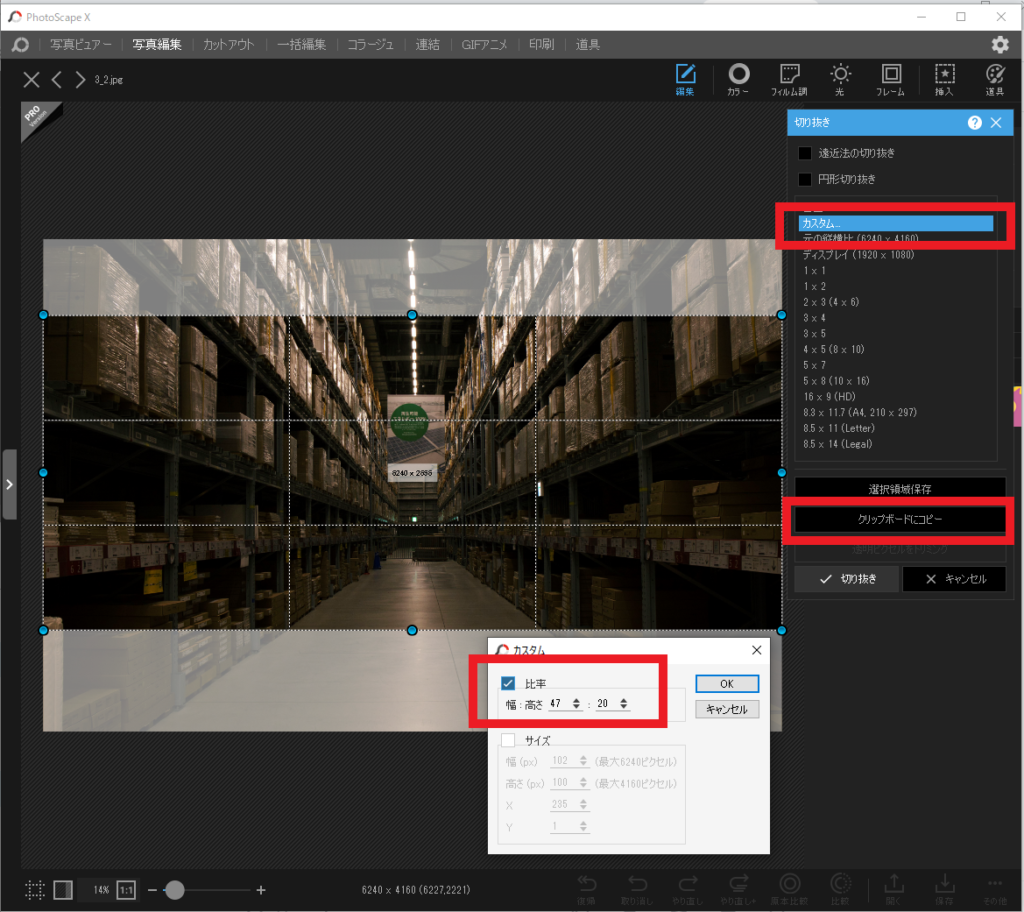
④黒幕用の[16:9]を作成
クリップボードにコピーしていただいたら、
黒幕用の背景を作成します。
黒幕のサイズはお好みでよいのですが、統一できるように大きさを定めます!
背景は元の写真の[16:9]で作成しようと思いますので、
写真の切り抜きで[16:9]を選択します。
そして画像のトリミング後に、右下の「切り抜き」をクリック。
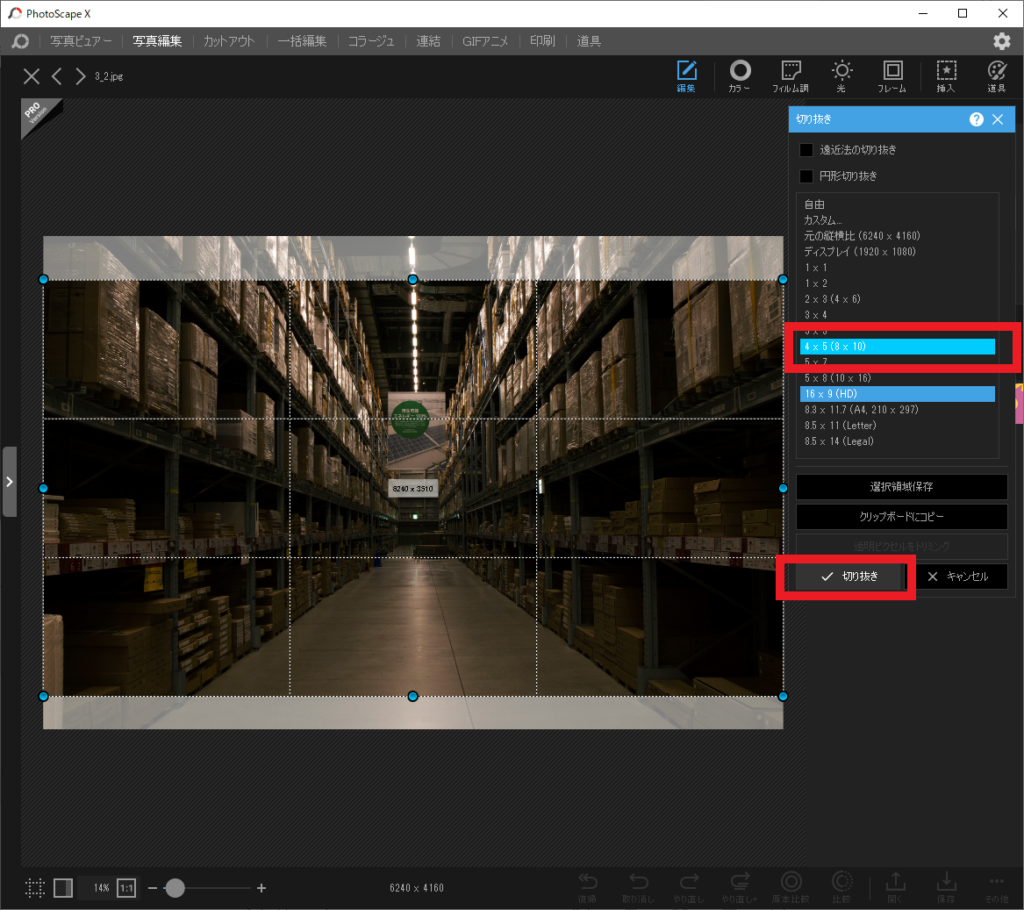
⑤黒幕作成
右上の「挿入」をクリックすると、図形のツールが出現します。
この中から、「■」を選択し、黒色であることを確認したら、
元の写真の上に貼り付けていきます。
すべてを覆いかぶせたら、[16:9]の黒幕が完成です!
今後もこのサイズを使うようでしたら、右下の保存から、黒幕を保存してください!
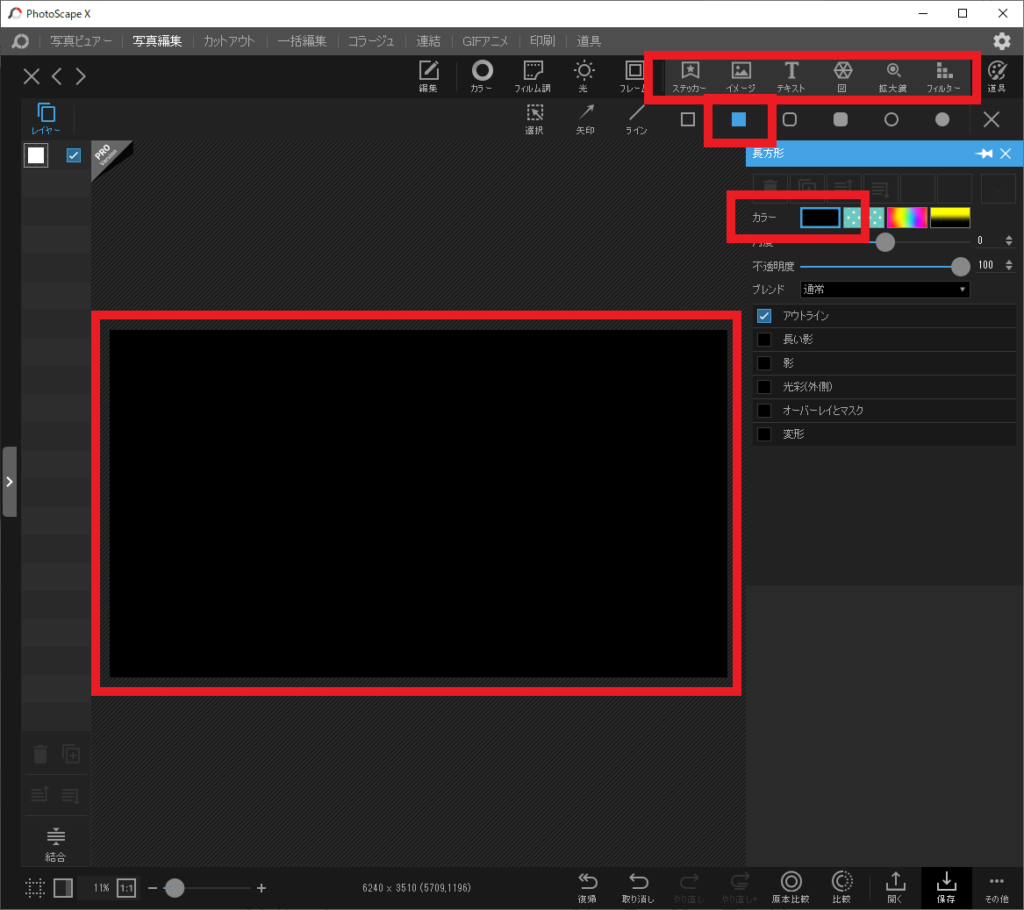
⑥[2.35:1]の写真を貼り付け
先ほどクリップボードへコピーした写真を[ctlr + V]で貼り付けます。
画像サイズが左右の点をドラッグすることで、端にピッタリ合わせ、
画面の中心に写真をもってきます。
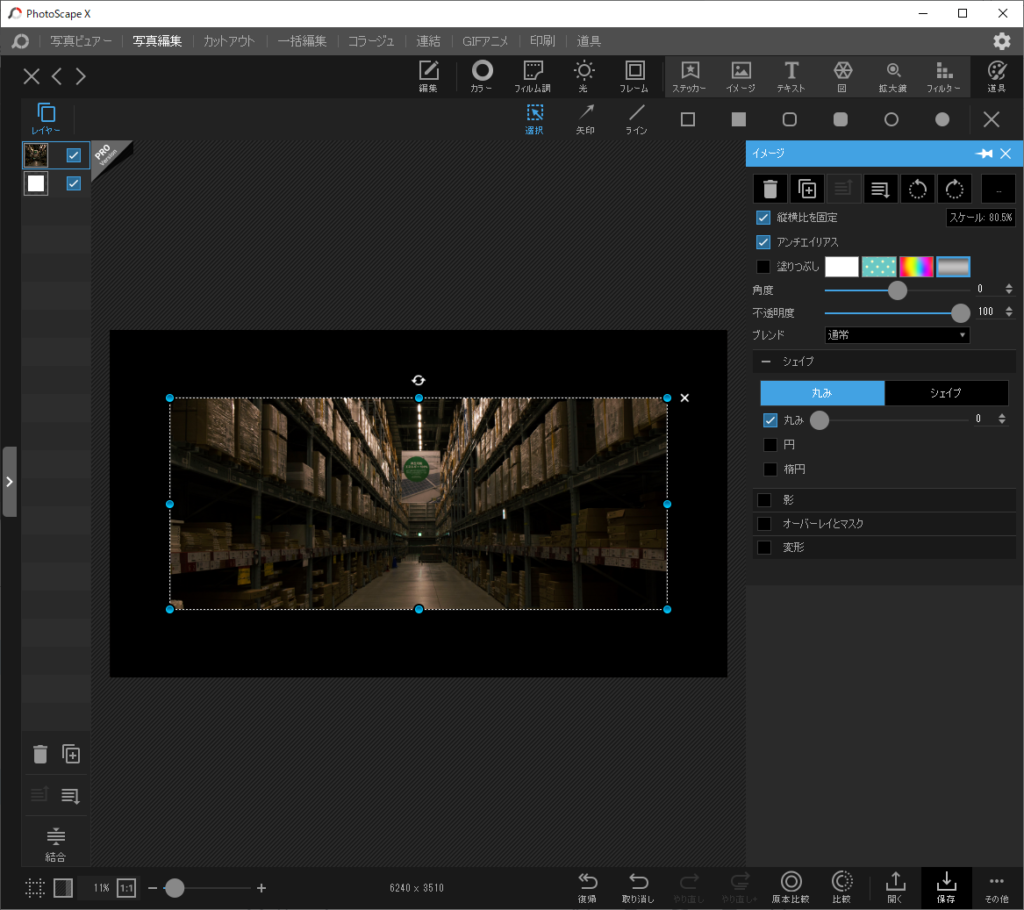
ガイド線が出るため、綺麗な場所に配置が可能です!
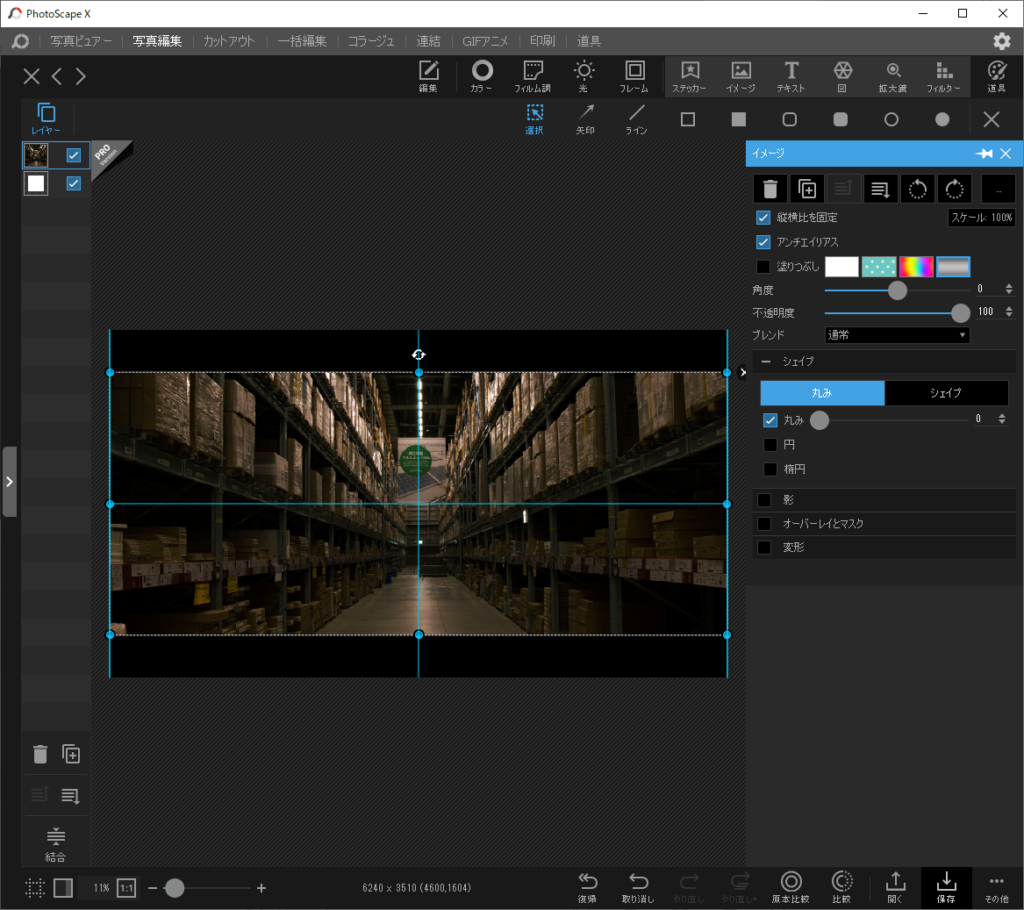
⑦完成!
これで完成です!
右下の「保存」から、「別名保存」にて、写真を保存ください。
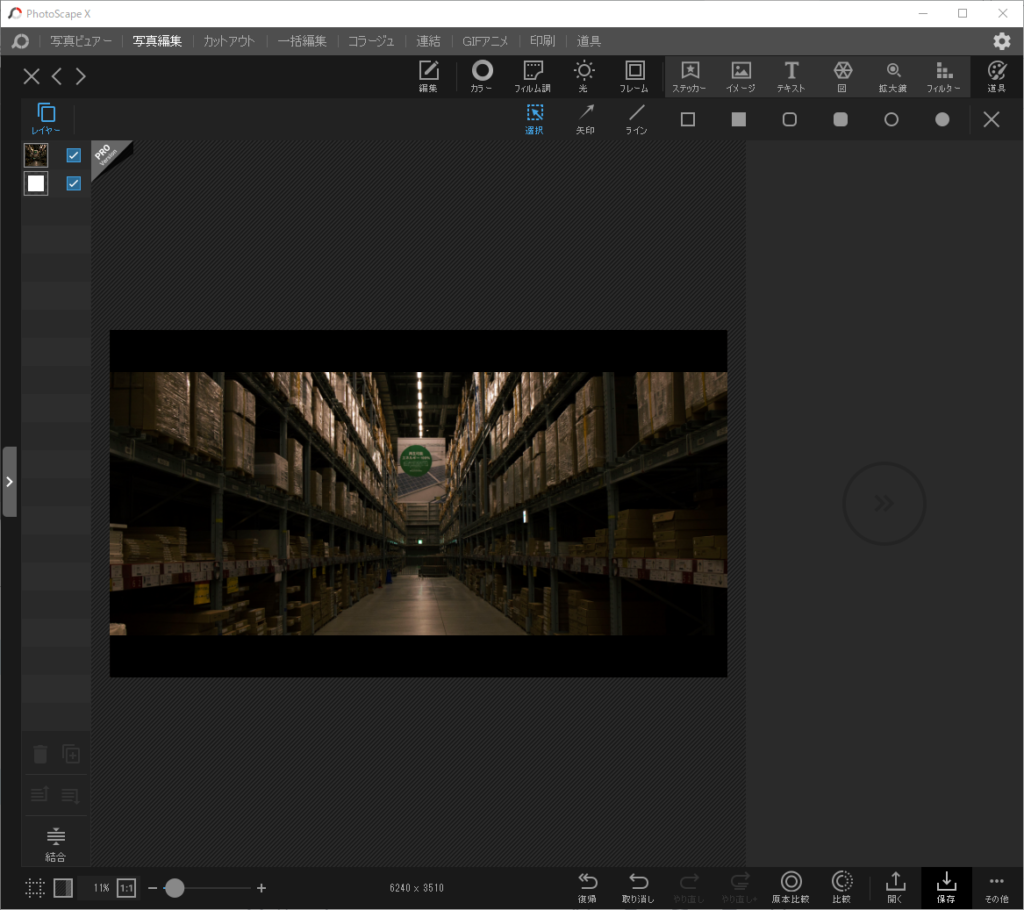
終わりに…
以上がシネスコの意味と簡単な作り方についてのご紹介でした。
今回ご紹介したアプリは、無料の中で私が使いやすいと感じたアプリを紹介しております。
有料無料問わず、使いやすいアプリは他にもたくさんあると思うので、
その場合は作り方だけ参考にしていただければ幸いに思います。
シネスコ写真では、かっこよくエモい、独特なシネマの世界を表現できるため、皆様もぜひ挑戦してみてくださいね!

それでは、本日はここまでとなります。
ご拝読いただき、ありがとうございました。
よかったら関連として、海外風レタッチについてもご覧ください✎
最後に、現在使っているレンズより1ランク上のレンズを試してみたい場合に使いやすいサブスクのサービスをご紹介します!
運動会や旅行など、購入すると高いけど一度使ってみたい場合などに是非お勧めとなりますので、良ければご利用ください☺