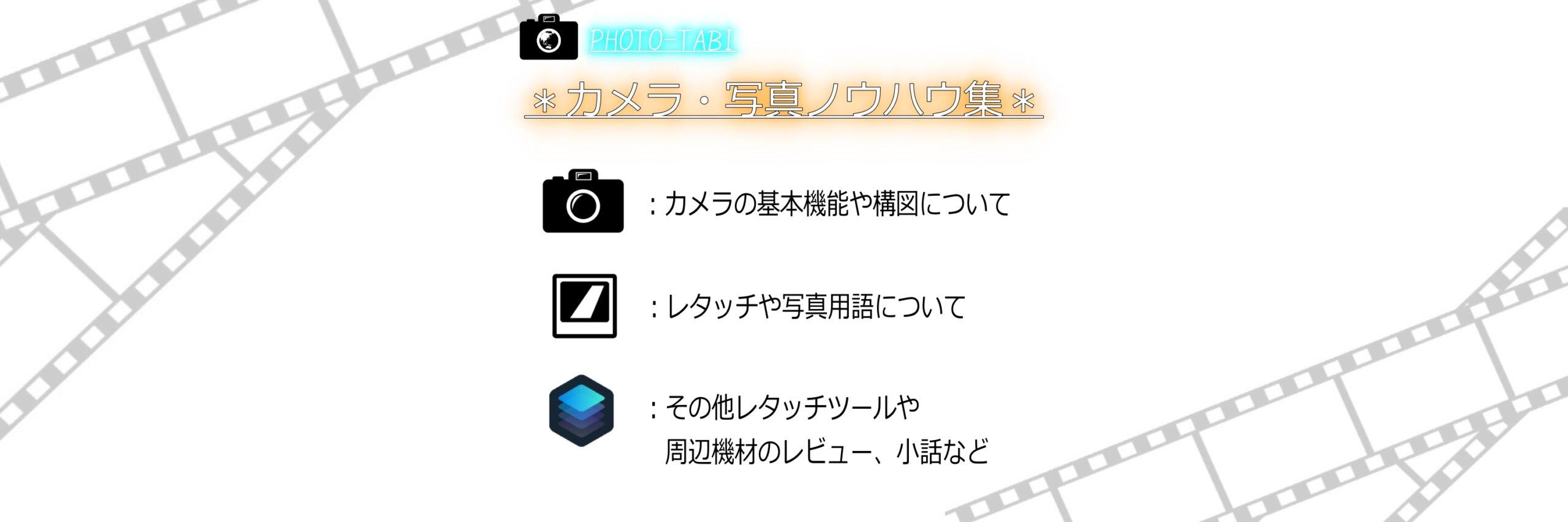こんにちは!
PHOTO-TABIブログを運営しているだいだいと申します!
レタッチnote第18回、本日は、スマホでも簡単に写真の調整ができる「ハイライト・シャドウ・白レベル ・黒レベル」の違いとレタッチについてご紹介します!
勉強を兼ねて記事にまとめたので、よければご覧ください✎
※筆者はLuminarを使用しておりますが、Lightroomなどその他のレタッチソフトでも手順は同様になりますので、是非ご参考にしてください。
始めに…
「ハイライト・シャドウ・白レベル ・黒レベル」とは、レタッチソフトの中で明るさ調整を担っている機能になります。
また、レタッチソフトの中で最も簡単に写真の見映えを変えられる機能の1つで、これらのパラメータを変更するとコントラストの調整や、かすみ除去の効果があったりもします!
参考に「ハイライト・シャドウ・白レベル ・黒レベル」 のみを使った写真の違いは下図になります。
各機能の違いと操作方法については、次項でご紹介していきます!


ハイライト・シャドウ・白レベル ・黒レベル の違い
まずは、各機能の違いについてご説明します!
それぞれが明るさを調整する機能にはなりますが、用途が異なってきます。
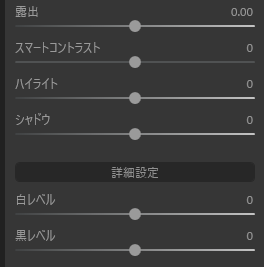
ハイライト:画像の明るい部分を調整
シャドウ:画像の暗い部分を調整
白レベル:画像の明るさのダイナミックレンジの調整 = 明るさの最大値を引き上げる
黒レベル:画像の暗さのダイナミックレンジの調整 = 暗さの最大値を引き上げる
また、各機能はヒストグラムを見るとどの程度変わったのか確認できます。
白レベル(右端)と黒レベル(左端)が大きくなりすぎると、それぞれ「白トビ」「黒潰れ」の原因となるので、ヒストグラムを見ながら限界値について調整します。
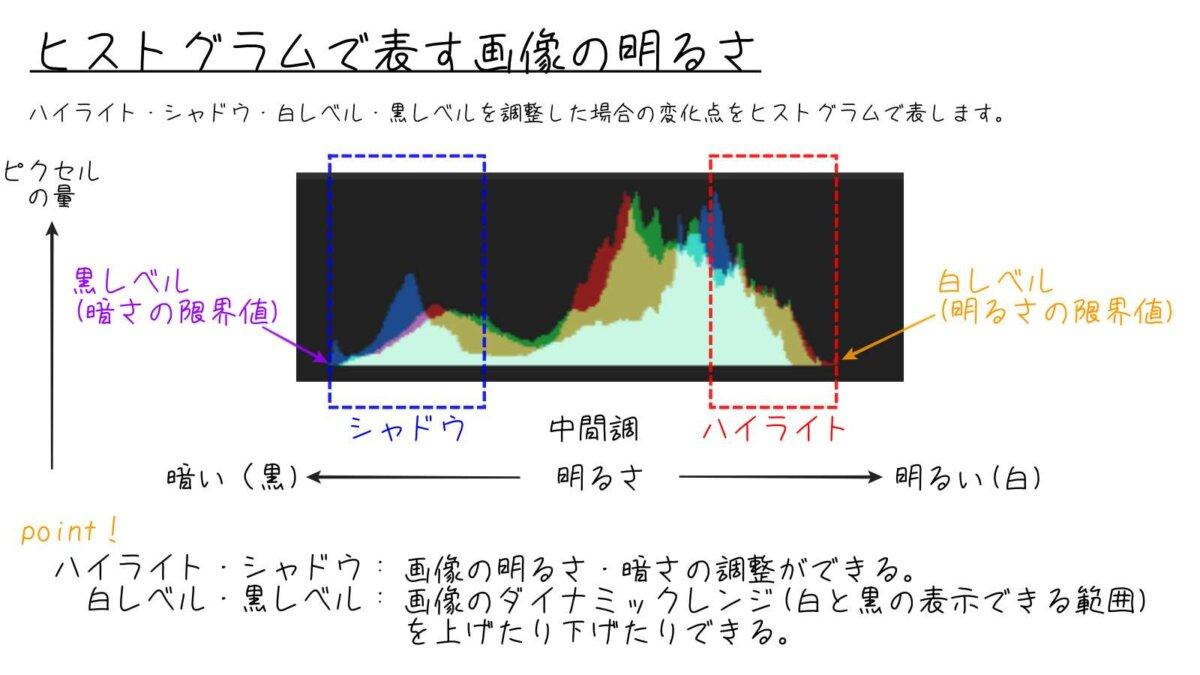
ヒストグラムについて詳しく知りたい方は下記の記事をご覧ください。
ハイライトについて
ハイライトは、画像の明るい部分のみを調整できます。
ハイライトを+側に最大にした場合のグレーチャートは下図になります。
もともと白よりだった部分がより白く(明るく)なっていることが分かります。
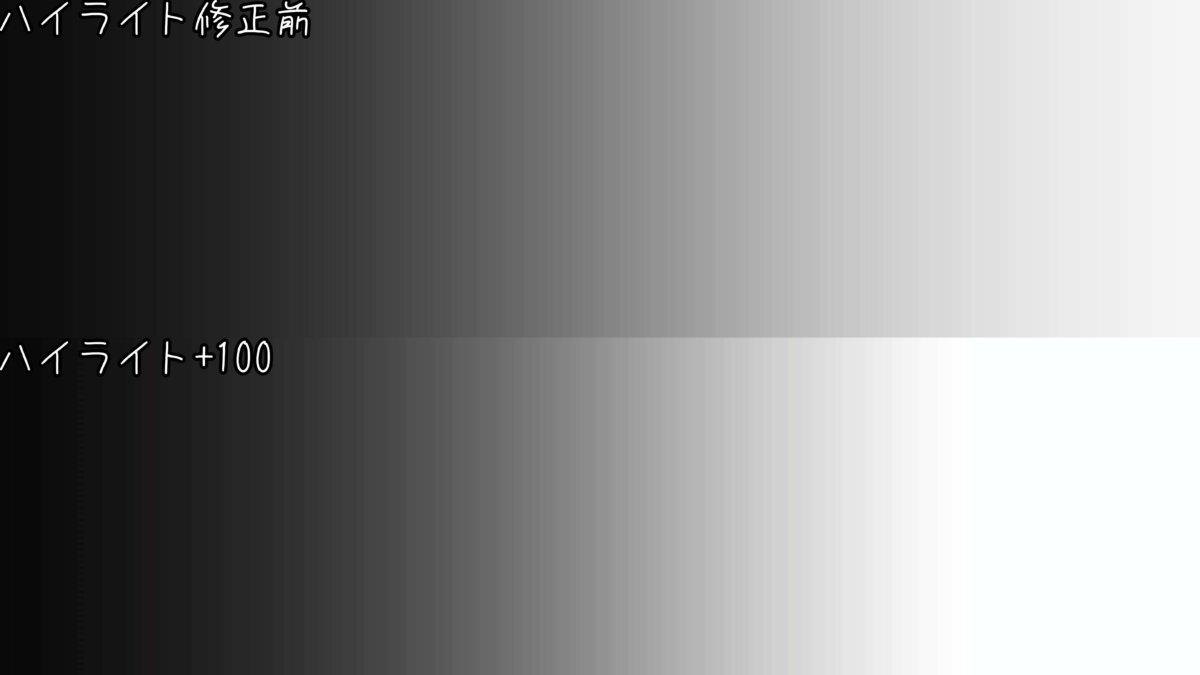
変化が分かりやすいように、ハイライトを最大・最小にした場合についてオリジナル画像と比較できるようにしました。
ハイライトを上げると画像が明るくなります。


また、ハイライトを下げると画像が暗くなりました。


ハイライトとヒストグラムの関係については下記になります。
暗さを表す左側はそのままに、明るさを表す右側が大きく変化していることが分かります。
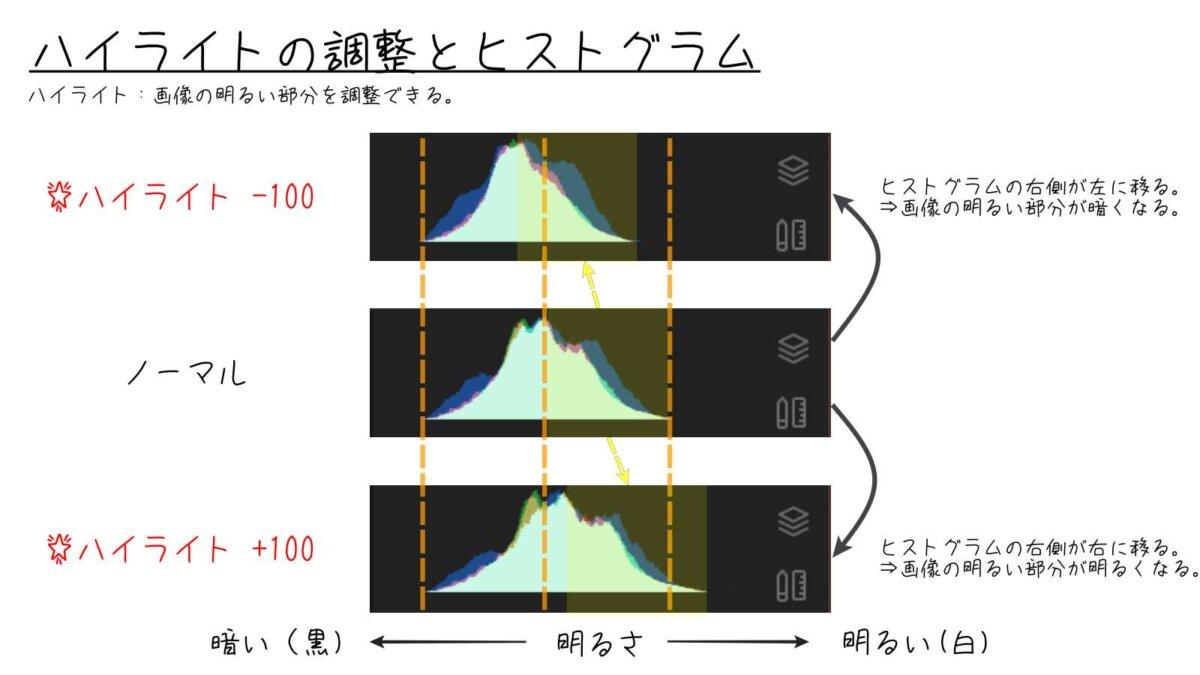
シャドウについて
シャドウは、画像の暗い部分のみを調整することができます。
シャドウの-側を最大にした場合のグレーチャートは下図になります。
もともと黒よりだった部分がより黒く(暗く)なっていることが分かります。
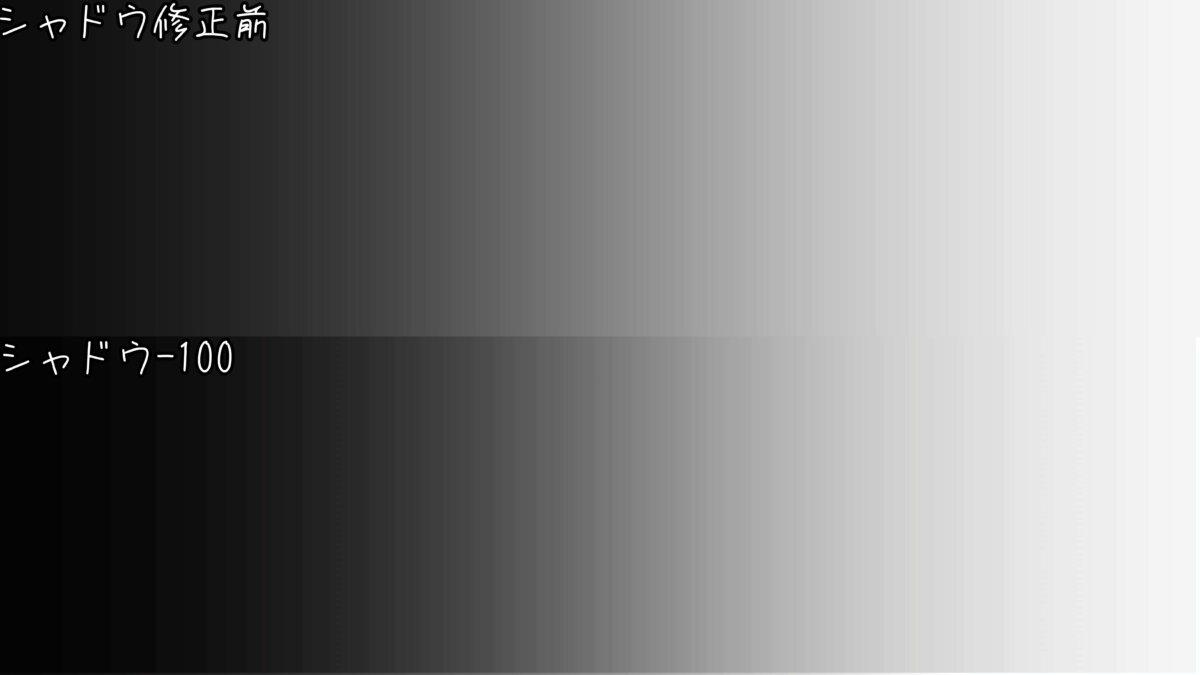
変化が分かりやすいように、シャドウを最大・最小にした場合についてオリジナルと比較できるようにしました。
シャドウを上げると画像の暗かった部分を中心に明るくなっていることが分かります。


シャドウを下げると、画像の暗い部分がより暗くなっていることがわかります。


シャドウとヒストグラムの関係は下記になります。
明るさを表す右側部分はそのままに、暗さを表す左側の部分が大きく変化していることが分かります。
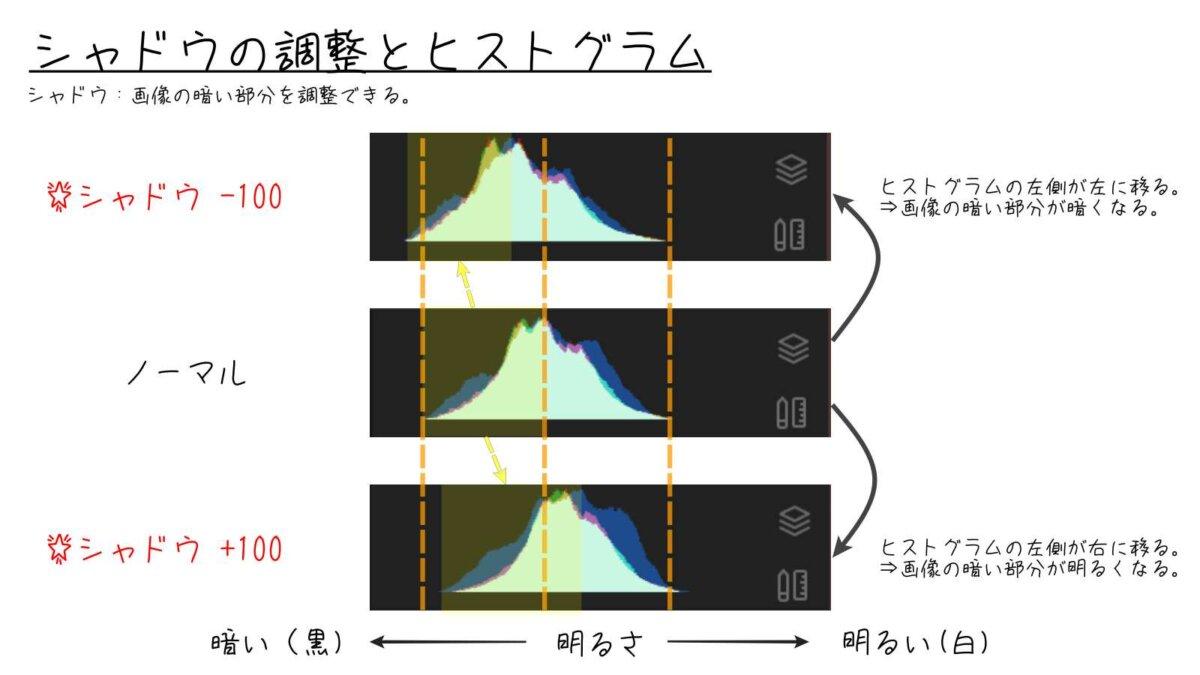
白レベルについて
白レベルは、画像のダイナミックレンジ(明るさの最大値)を調整できます。
白レベルを+側に最大にした場合のグレーチャートは下図になります。
右端の白色が、さらに白く(明るく)なっていて、限界値が上がっていることが分かります。
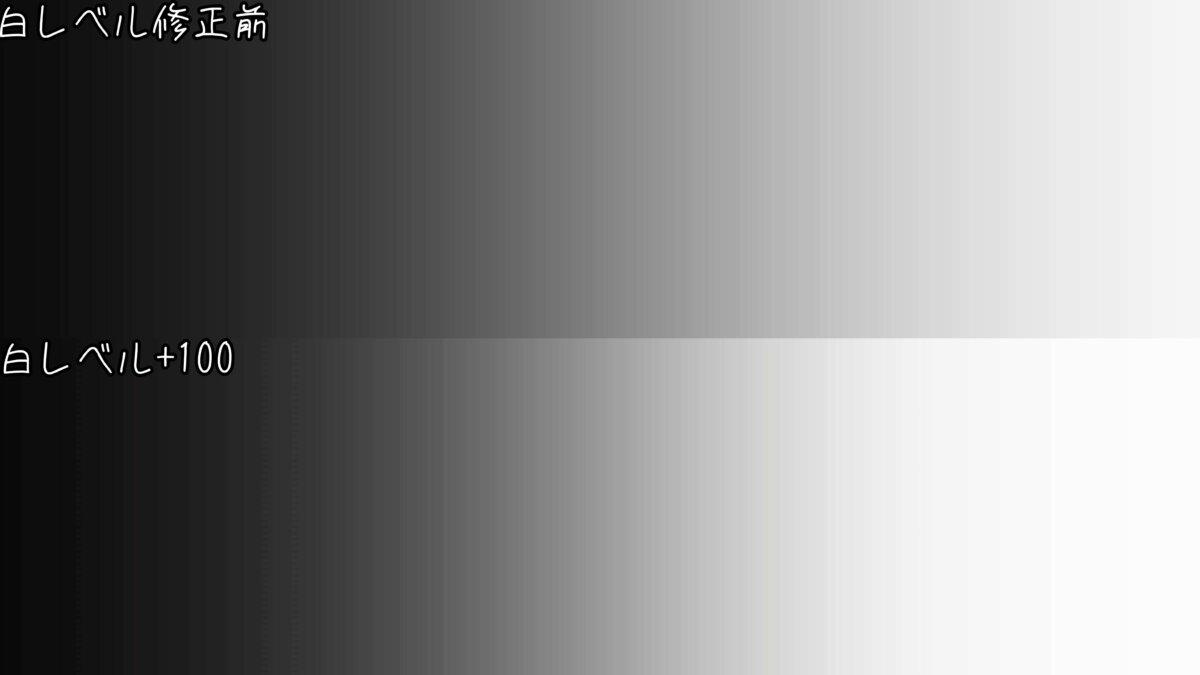
変化が分かりやすいように、白レベルを最大・最小にした場合についてオリジナルと比較できるようにしました。
白レベルを上げると、画像全体の明るさが上がり、一番明るい部分がより一層明るくなったことが分かります。


また、白レベルを下げると、画像全体が全体が暗くなり、コントラストが下がることが分かります。


白レベルとヒストグラムの関係は下記になります。
ヒストグラム右の限界値が、移動していることが分かります。
右端に到達すると白トビしていることを表しますのでご注意ください。
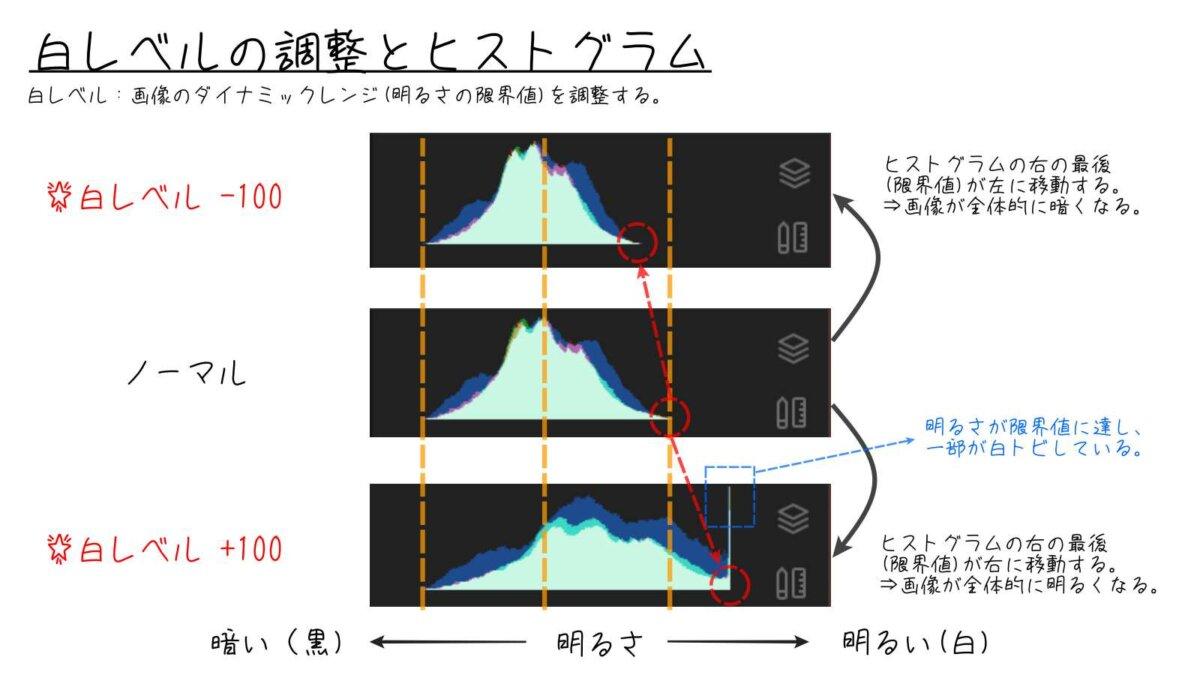
黒レベルについて
黒レベルは、画像のダイナミックレンジ(暗さの最大値)を調整できます。
黒レベルをー側に最大にした場合のグレーチャートは下図になります。
左の黒色部分が、さらに黒く(暗く)なっていて、限界値が上がっていることが分かります。
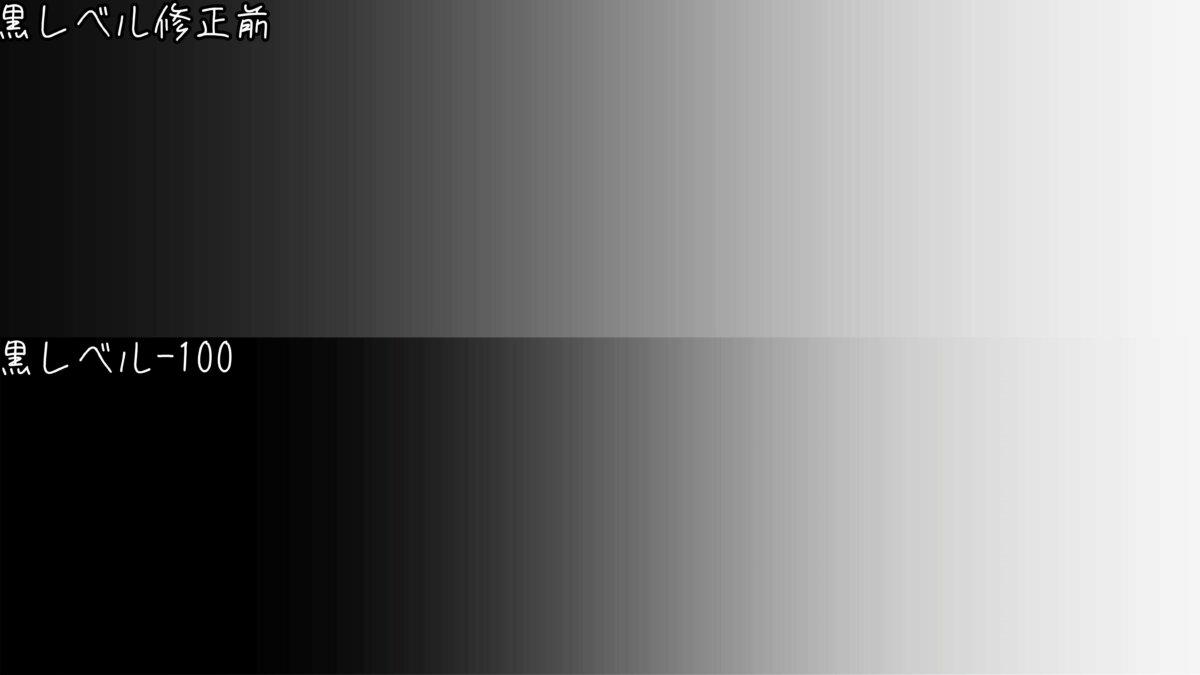
変化が分かりやすいように、黒レベルを最大・最小にした場合についてオリジナルと比較できるようにしました。
黒レベルを上げると、画像全体の明るさが上がり、一番暗かった部分を中心に明るくなっていることが分かります。


黒レベルを下げると、一番暗かった部分がより暗くなり、全体的にも暗くなっていることが分かります。


黒レベルとヒストグラムの関係については下記になります。
ヒストグラム左の限界値が、移動していることが分かります。
左端に到達すると黒潰れしていることを表しますのでご注意ください。
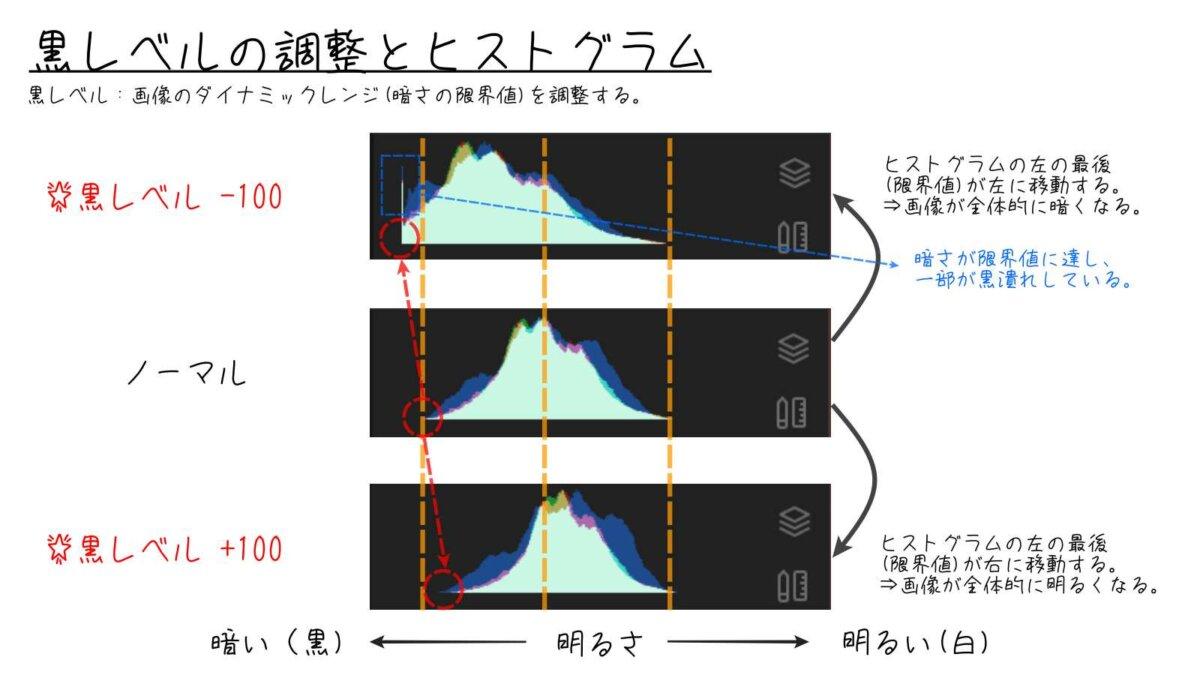
(参考)露出について
最後に、明るさのパラメータである露出を調整した場合について、サクッとご紹介します!
まずは、グレースケールですが、最大最小とすることで大きく変わります。
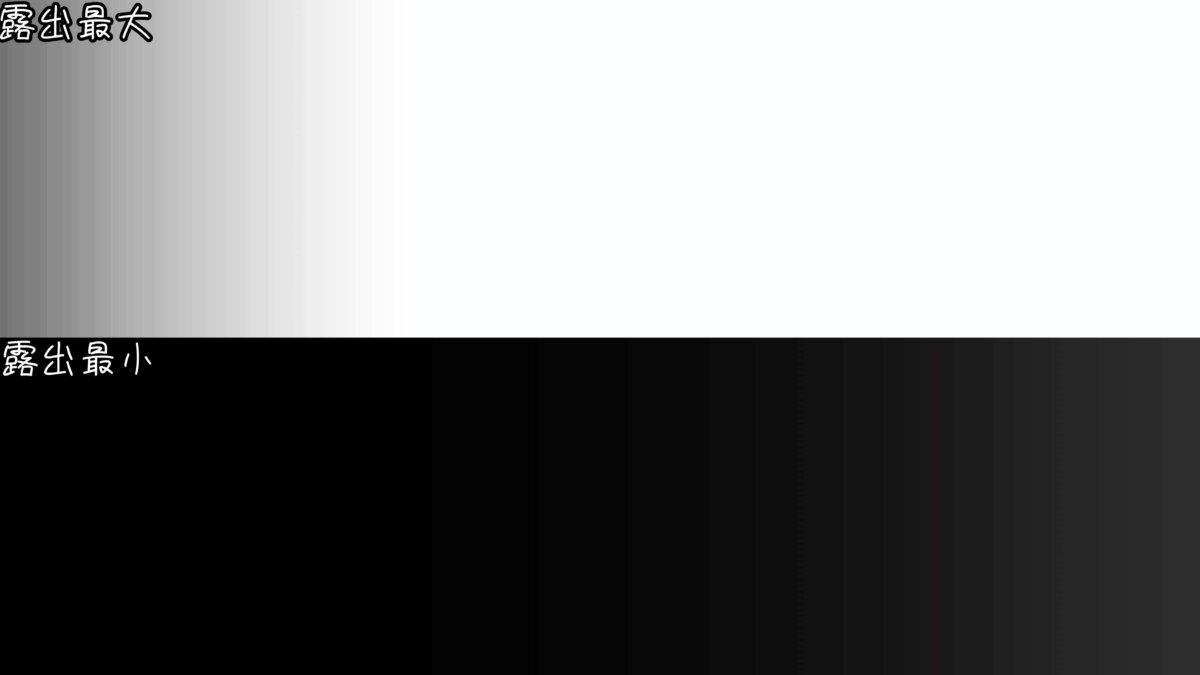
また、露出を調整することで、画像全体の明暗が変わります。


そして、ヒストグラムは下図のように変わります。
露出は画像全体の明るさに関わりがあるため、ヒストグラム全体が移動していることが分かります。
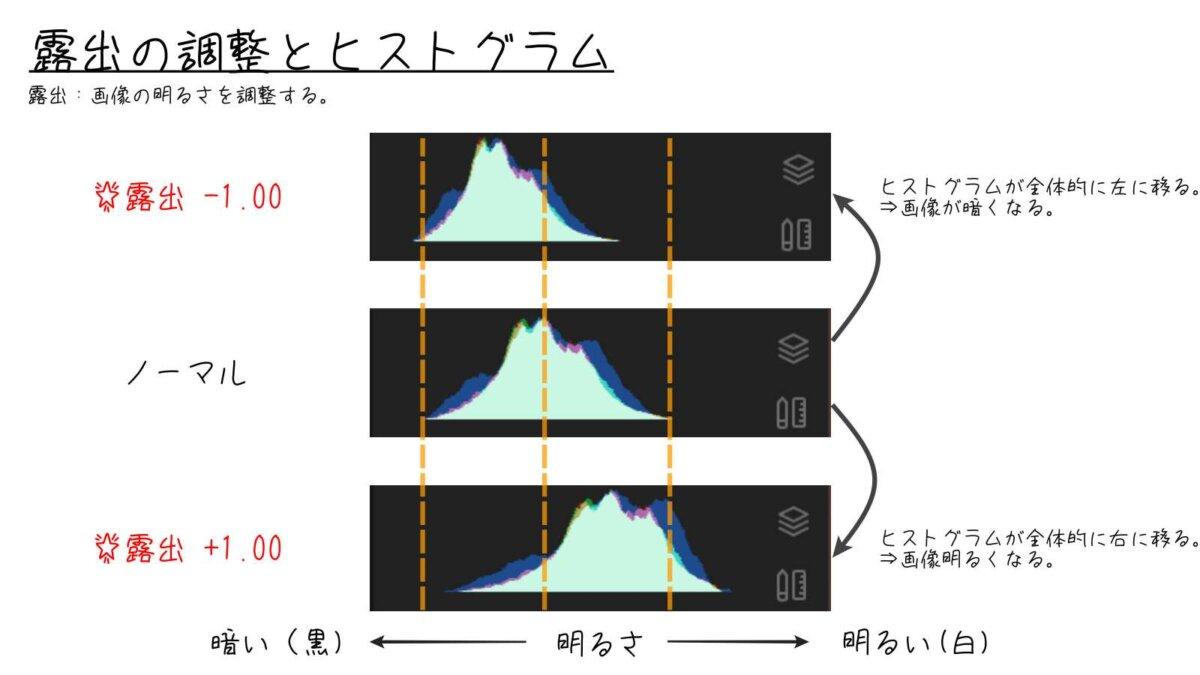
明るさの調整ツールのオススメ!
これらの機能は、iphoneやAndroidの基本機能にも搭載しています。
下図はiphoneの基本機能で、ハイライトとシャドウの調整が出来ます。
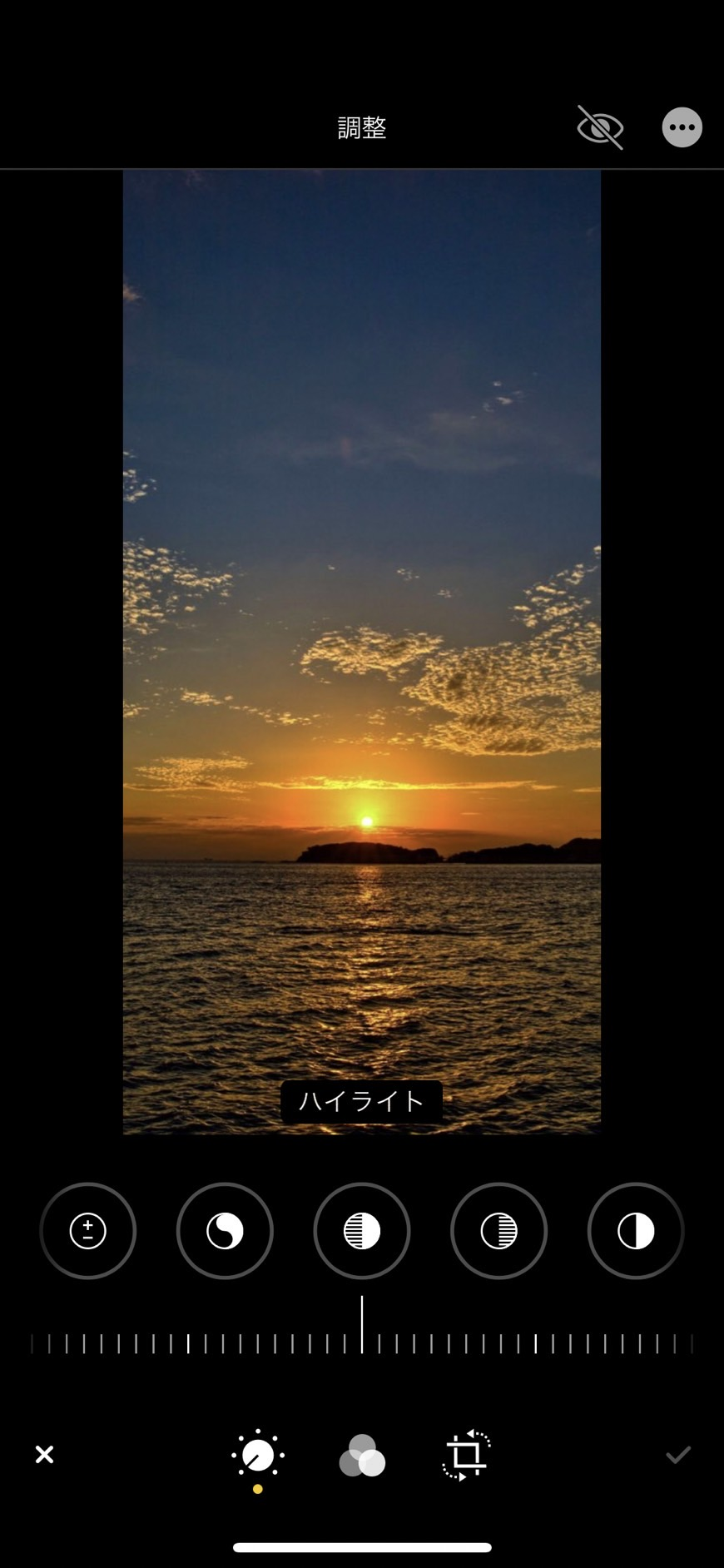
また、無料のモバイル版”Lightroom”では、ご紹介した4機能全てを調整することが出来るのでオススメです!

オススメのパラメータ!
これら4つの機能を上手く調整することで、コントラスト高めの「はっきりした写真」かコントラスト低めの「淡い写真」にレタッチすることができます!
また、その他オススメの使う場面についてもご紹介していきます。
オススメ①:コントラスト高めのかっこいい写真
ハイライト:下げる
シャドウ:少し上げる
白レベル:少し上げる
黒レベル:下げる


オススメ②:コントラスト低めの優しく淡い写真
ハイライト:少し上げる
シャドウ:上げる
白レベル:少し上げる
黒レベル:上げる


オススメ③:白トビを抑える
ハイライト:下げる
白レベル:少し下げる
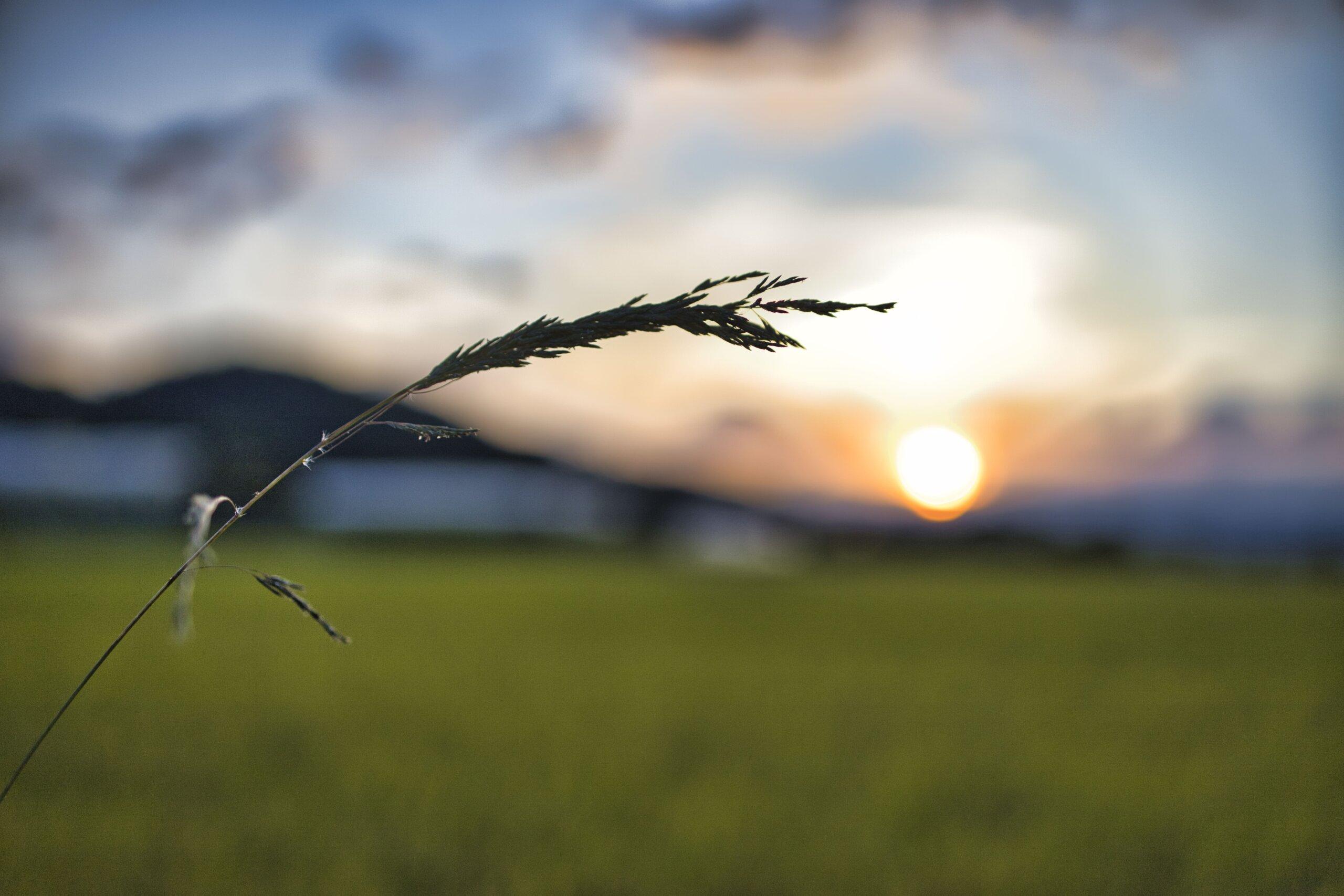
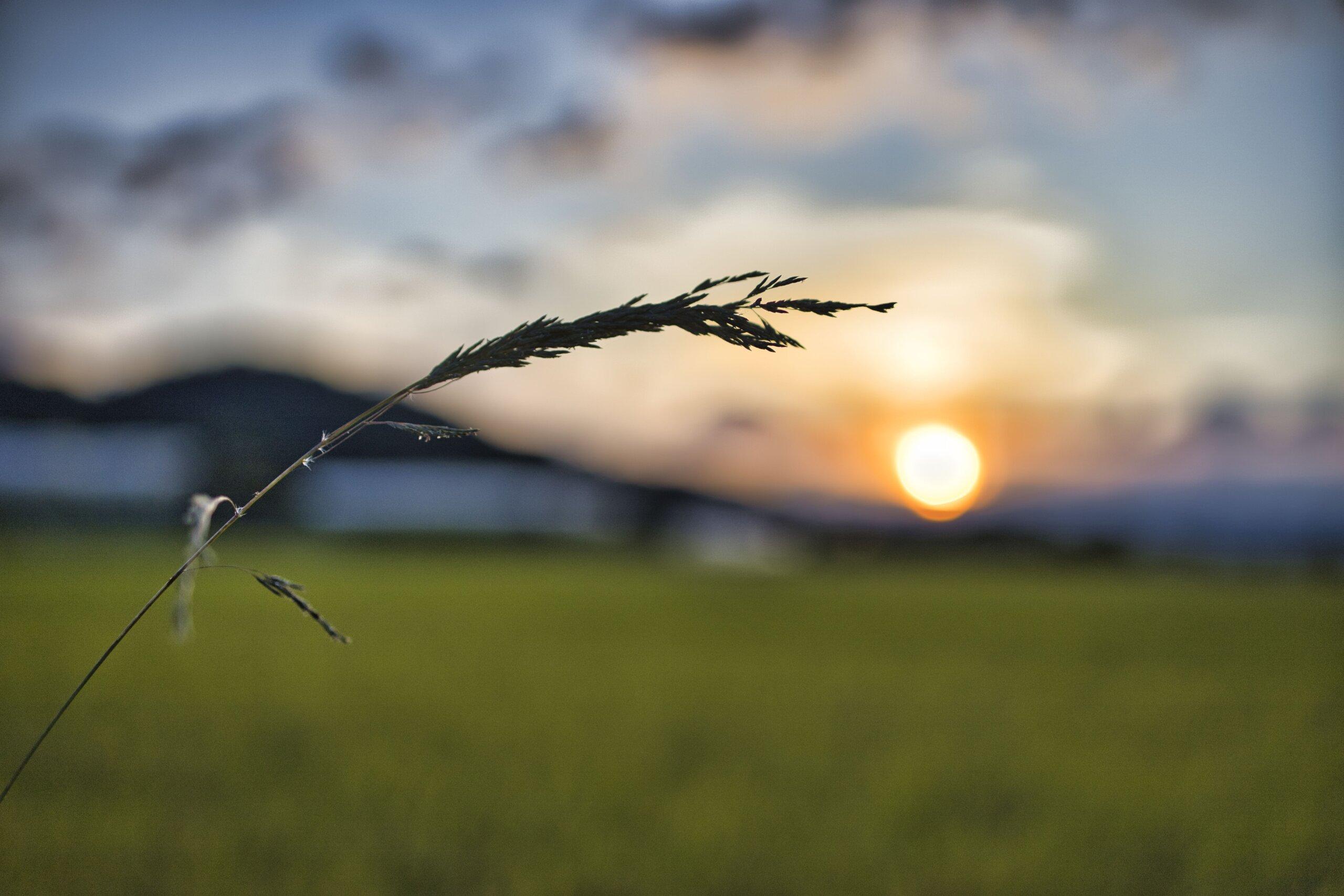
オススメ④:シルエットを活かす
シャドウ:下げる
黒レベル:少し下げる
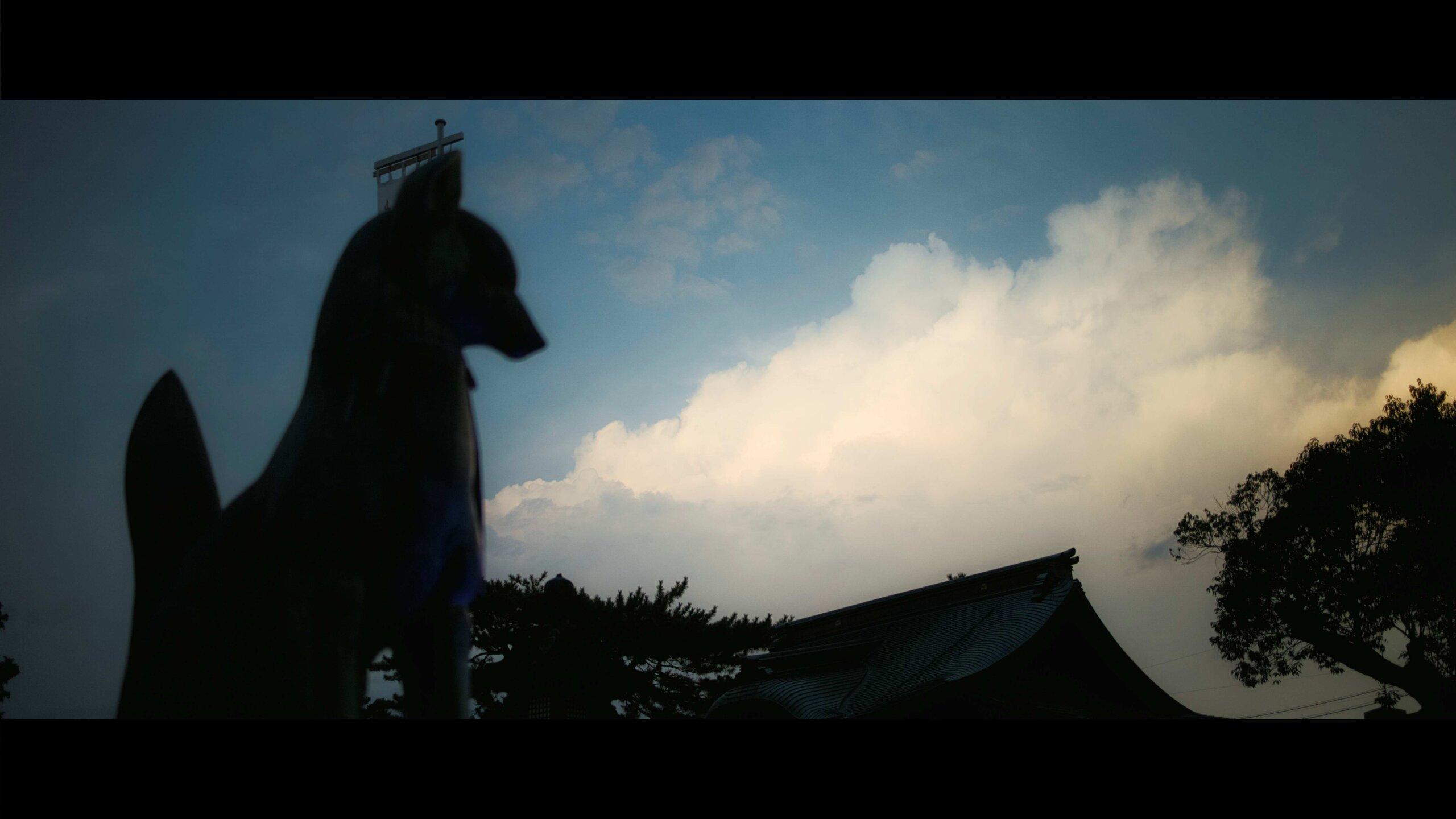
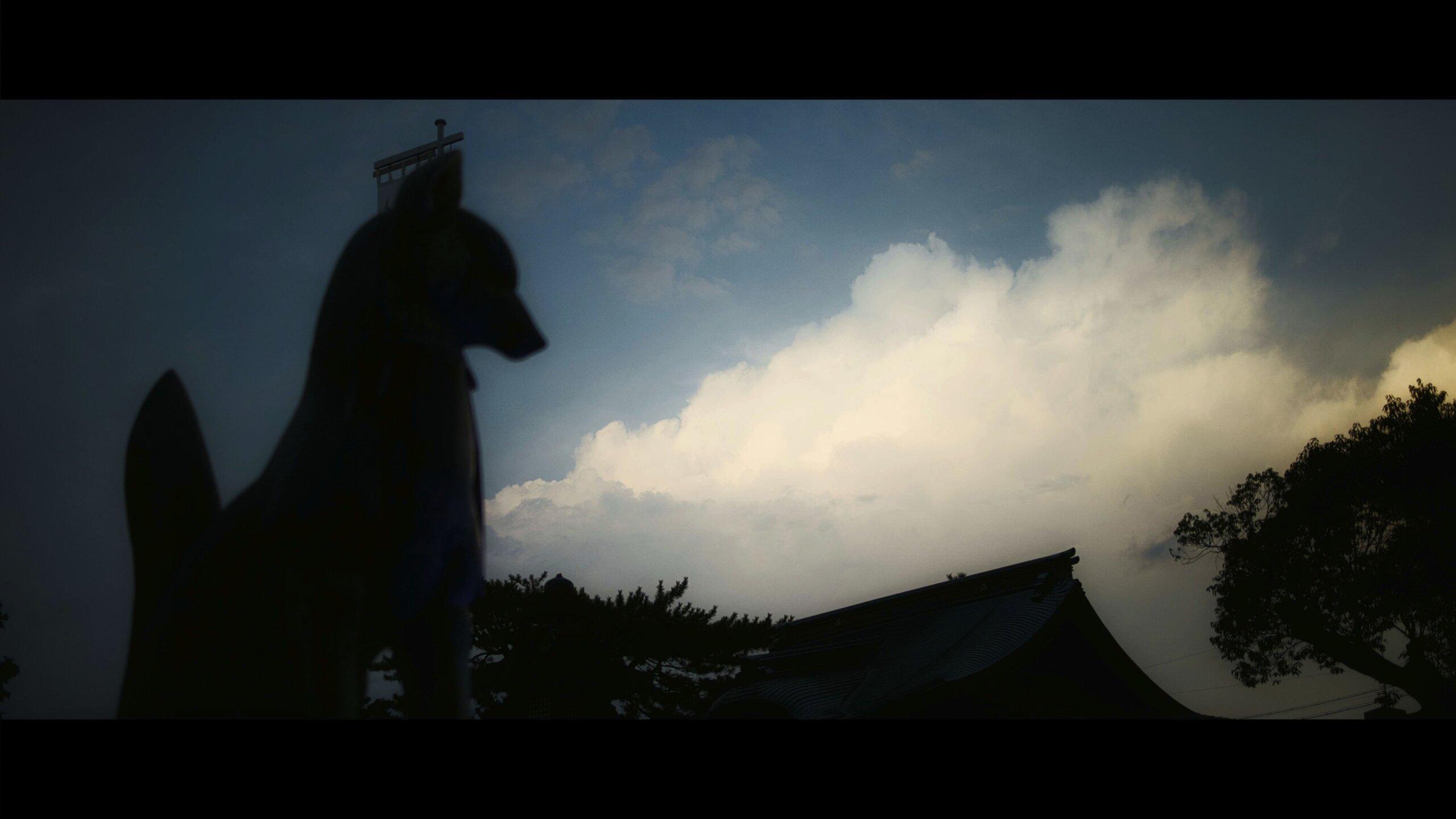
オススメ⑤:かすみ除去
ハイライト:下げる
シャドウ:上げる
白レベル:上げる
黒レベル:下げる


終わりに…
以上が、ハイライトやシャドウといった明るさ調整機能を使ったレタッチでした!
これらの機能を使うだけで、スマホのノーマルカメラで撮影した写真も一段と明るく綺麗にレタッチすることができますので、よければ皆様もお試しください!
ハイライト:白トビを抑えたり、明るい部分をさらに明るくしたい場合
シャドウ:黒潰れを抑えたり、コントラストを高くしたい場合
白レベル:画像全体を明るくしたい場合
黒レベル:画像全体を暗くしたい場合
それでは、本日ここまでとなります。
ご拝読ありがとうございました。