
こんにちは!
PHOTO-TABIブログを運営しているだいだいと申します。(twitter)(Instagram)
Luminar4の機能紹介第4弾。本日は、「エッセンシャル」タブにある「カラー」機能について解析していきます。
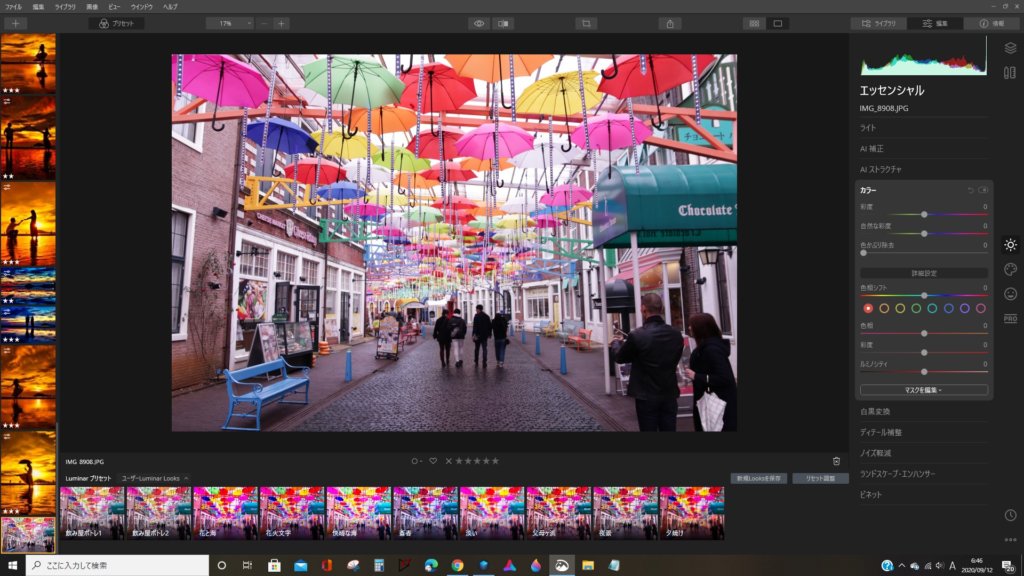
この機能は、写真の色合いを編集するために必須です。
また、写真の雰囲気が一番変わる部分なので、編集していて一番楽しいこと間違いなしです!
公式では「このツールは、写真の色の強度を制御するための便利な方法です。多くの場合、ライトツールと組み合わせて使用されます。」と説明があります。
⇒Luminar4公式
それでは、本題に入ります!
色の魔術師、カラーツール!
カラーツールを選択すると、3つの標準機能と5つの詳細機能が出てきます。
これらを上から順に説明していきます。
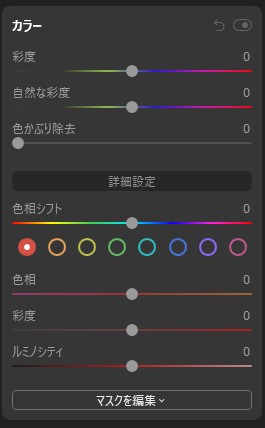
本日は、長崎のハウステンボスより、お届け致します。

【彩度】
こちらの機能は、色の強度を調整できます。
最大にするとすべての色の発光がよくなり、最小にするとモノクロの絵となります。


【自然な彩度】
彩度を全開にすると、「やりすぎかな?」「一部分だけ濃すぎかな?」となることはありませんか?そのための機能です。飽和状態に達した色に対しては、それ以上あげないようにすることで、全体的に自然な色合いとして調整することが出来る機能になります。
彩度MAXと自然な彩度MAXを比較してみましょう!


【色被り除去】
自動で色相の被りを検出して調整してくれる機能です。この機能のおかげで、全体的に自然な色味となるので、彩度をあげた場合には使用することお勧めです!


続いて、詳細機能についてご紹介します。
【色相シフト】
色相を変更することが出来ます。色相とは、「赤」「黄色」「青」などの色の相違を指す言葉です。ざっくり言うと、写真全体の色を反転したり、少し変更したり・・・といったことが可能となります!


【カラーブロック】
各色を個別で調整できる機能になります。
「赤」「橙」「黄色」「緑」「水色」「青」「紫」「ピンク」の色の中から、調整したい色味を選択してください。選択した色の「色相」「彩度」「ルミノシティ」を個別で調整することが可能です。今回は、赤色を選択した場合のそれぞれの変化をご覧ください!
色相
選択した色(今回は赤色) が、徐々に次の色(今回は橙へ)移動していきます。その逆にすると反対の色(今回はピンク)に移動します。簡単に言うと、こんな感じです。「ピンク」←「赤」→「橙」「黄色」「緑」「水色」「青」「紫」


彩度
選択した色の彩度を変更します。


ルミノシティ
選択した色の輝度を変更します。


最後に…
「カラー」についての機能紹介は如何でしたでしょうか?
この機能は、写真で遊ぶために必要な要素の1つだと私は思います。一色だけ色を残したり、全体的にモノクロにしたり、カラーを反転させたり・・・調整できることは無限大です。
写真は好みになりますので、正解はありません。また自分1人でも、その日やその年によってもかなり変わるので、好きなようにレタッチしていきましょう!
「カラー」だけで調整するには限界がありますが、今日の私の好みはこんな感じです。


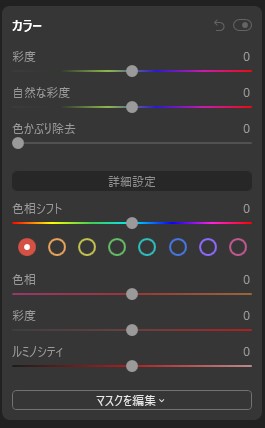
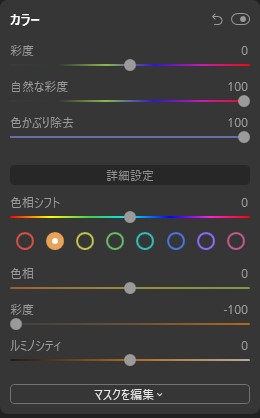
以上がエッセンシャルのカラーについてのご紹介でした!
話題沸騰中のレタッチソフトLumnar4のダウンロードはこちらから可能です。
皆さんも是非、Luminar4で、写真人生を謳歌してくださいね!
Luminar4解説リンク集
その他のツールや、Luminar4についての解説は下記リンクからアクセスできます。どうぞご利用くださいませ。





