
こんにちは!
PHOTO-TABIブログを運営しているだいだいと申します。(twitter)(Instagram)
Luminar4の機能紹介第16弾。本日は、「クリエイティブ」タブにある「テクスチャオーバーレイ」機能について解析していきます。
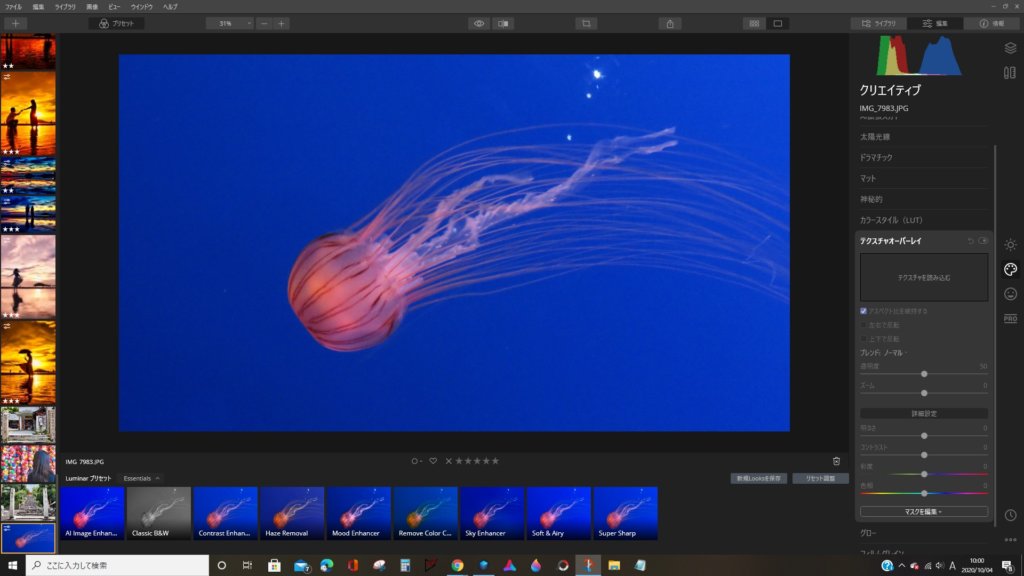
こちらの機能では、選択した画像をレイヤーとして写真にブレンドすることができます。ブレンドする画像は他の写真でも可能ですが、オススメはテクスチャ(物の表面の質感など)を表している画像をブレンドすることで、写真に新しい一面を足せるのではないかと思います。
テクスチャに関してはフリー素材でオススメのサイトがありましたのでご紹介致します。「ベイツ・イメージズ」さんでは、カテゴリごとにたくさんのテクスチャが置かれておりますので、是非お気に入りの物を見つけてみてください。
https://www.beiz.jp/
公式では「カスタム画像とテクスチャをレイヤーとして現在の画像にブレンドできるようにします。テクスチャを使用すると、特にヴィンテージや汚れた外観を実現しようとしているときに、写真に新しいユニークな外観を簡単に与えることができます。」と説明されています。
⇒Luminar4公式
それでは、機能紹介に入ります。
テクスチャオーバーレイ
テクスチャオーバーレイを選択すると、7つの基本機能と4つの詳細機能を調整できます。
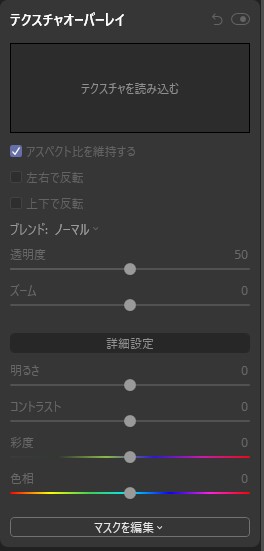
それでは、優雅に漂うアカクラゲをテーマに機能の紹介に入ります。
【テクスチャを読み込む】
テクスチャを読み込みます。選択するとファイルブラウザを開きます。ハードドライブ上のテクスチャ画像を選択してください。
今回はベイツ・イメージズさんから頂戴した光輝くてテクスチャを重ねてみました。
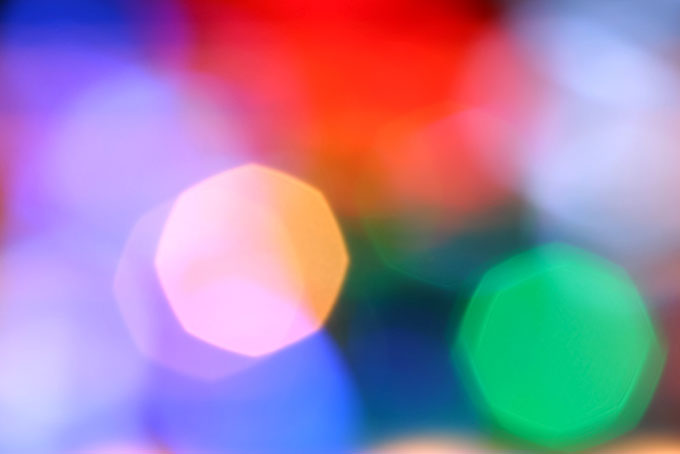


【アスペクト比を維持する】
テクスチャを写真に合わせて引き延ばすか選択ができます。
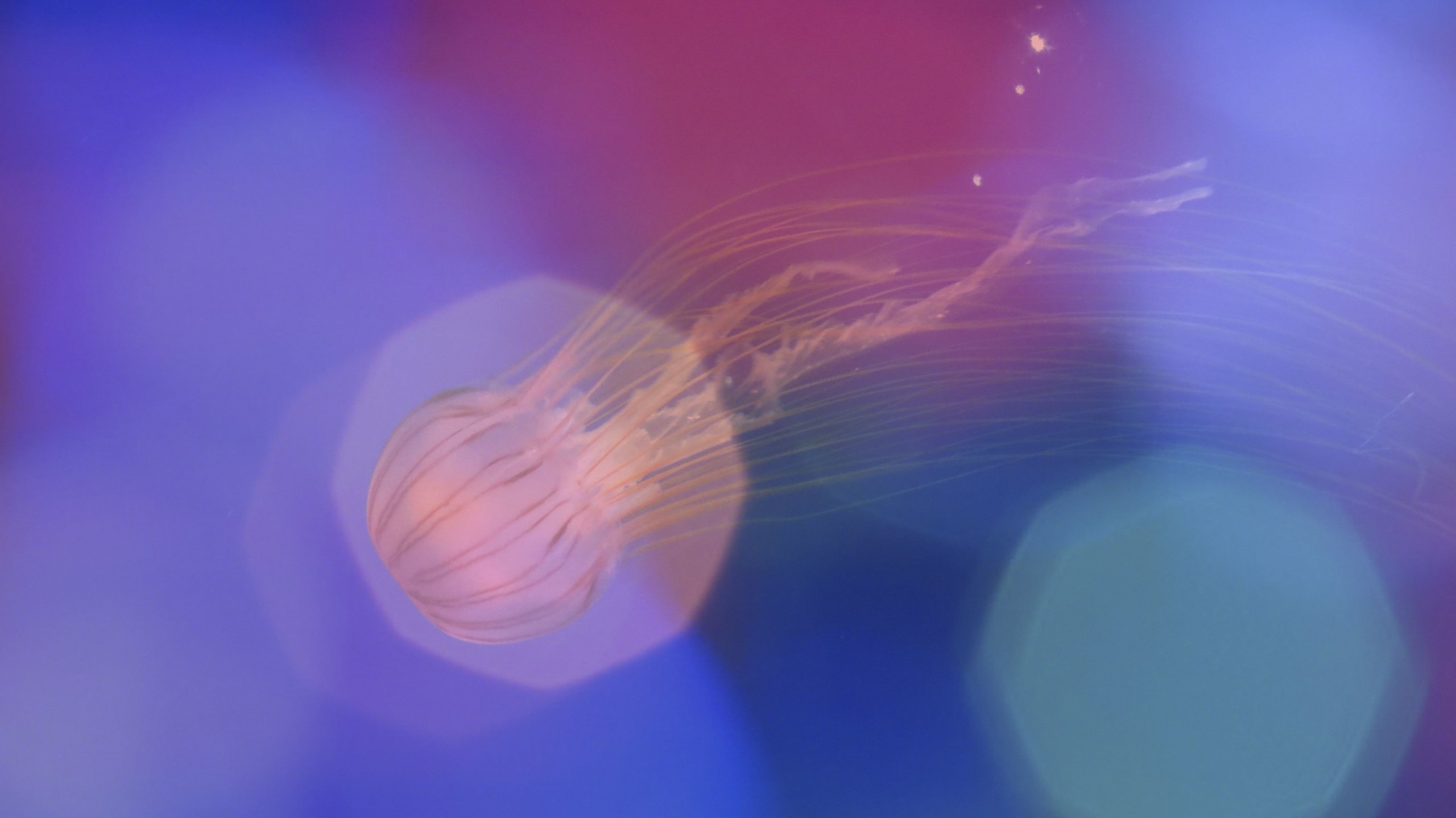

【左右上下を反転】
テクスチャの上下左右を反転します。

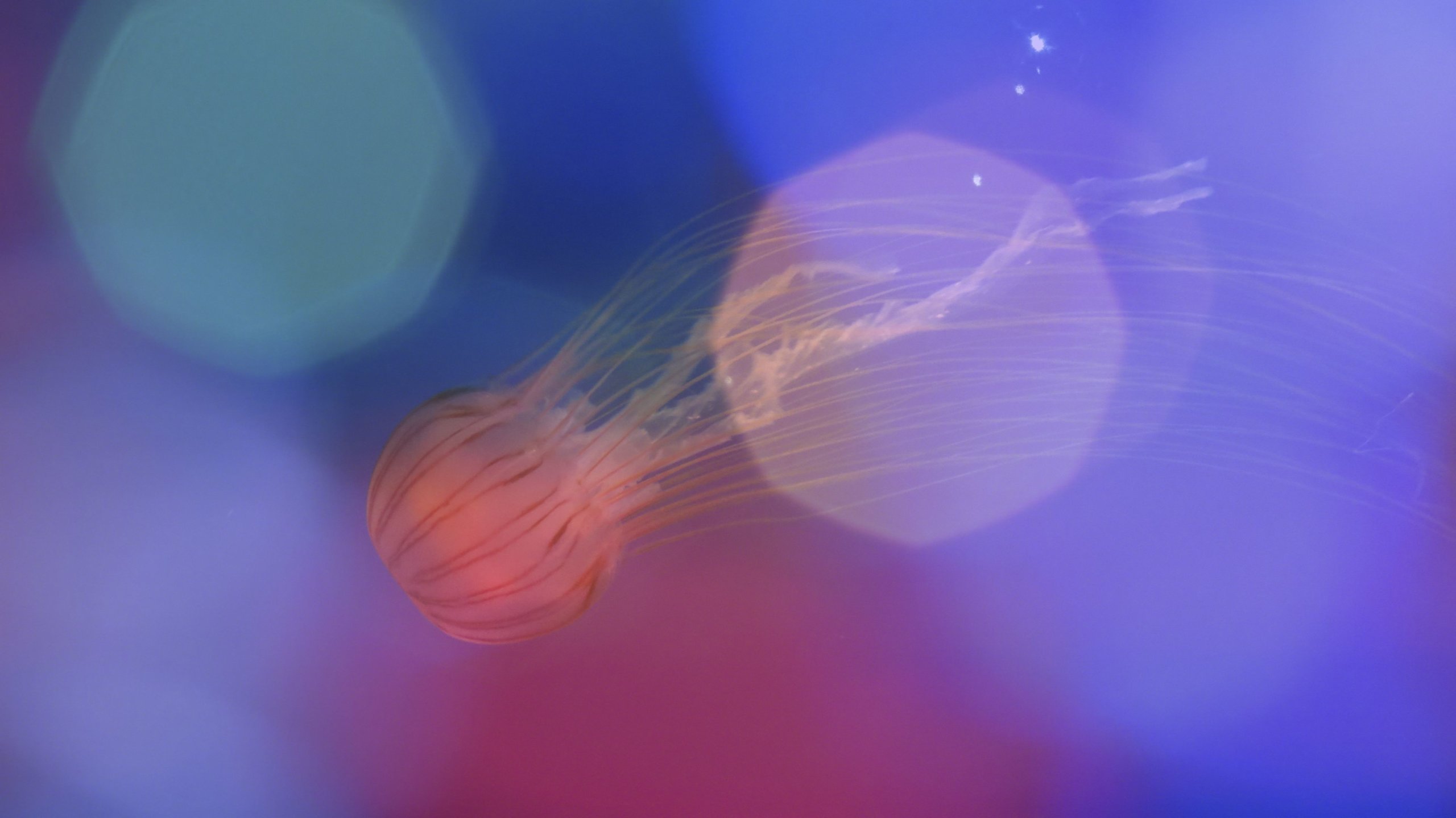
【透明度】
透明度を選択できます。透明度を下げるほど、薄くなっていきます。

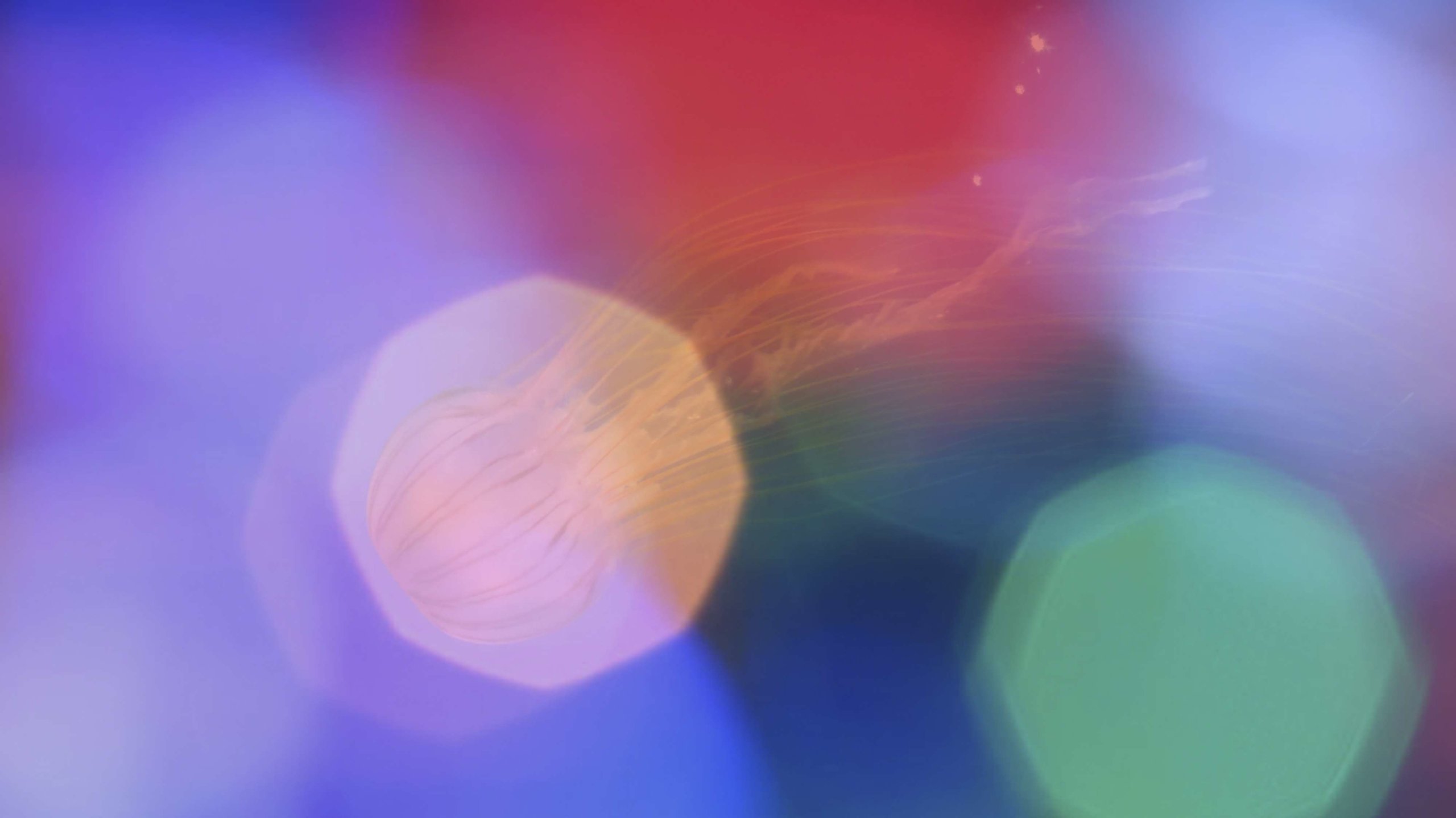
【ズーム】
テクスチャのサイズを選択できます。中途半端に小さくすると違和感が出るため、適度のズームをオススメします。
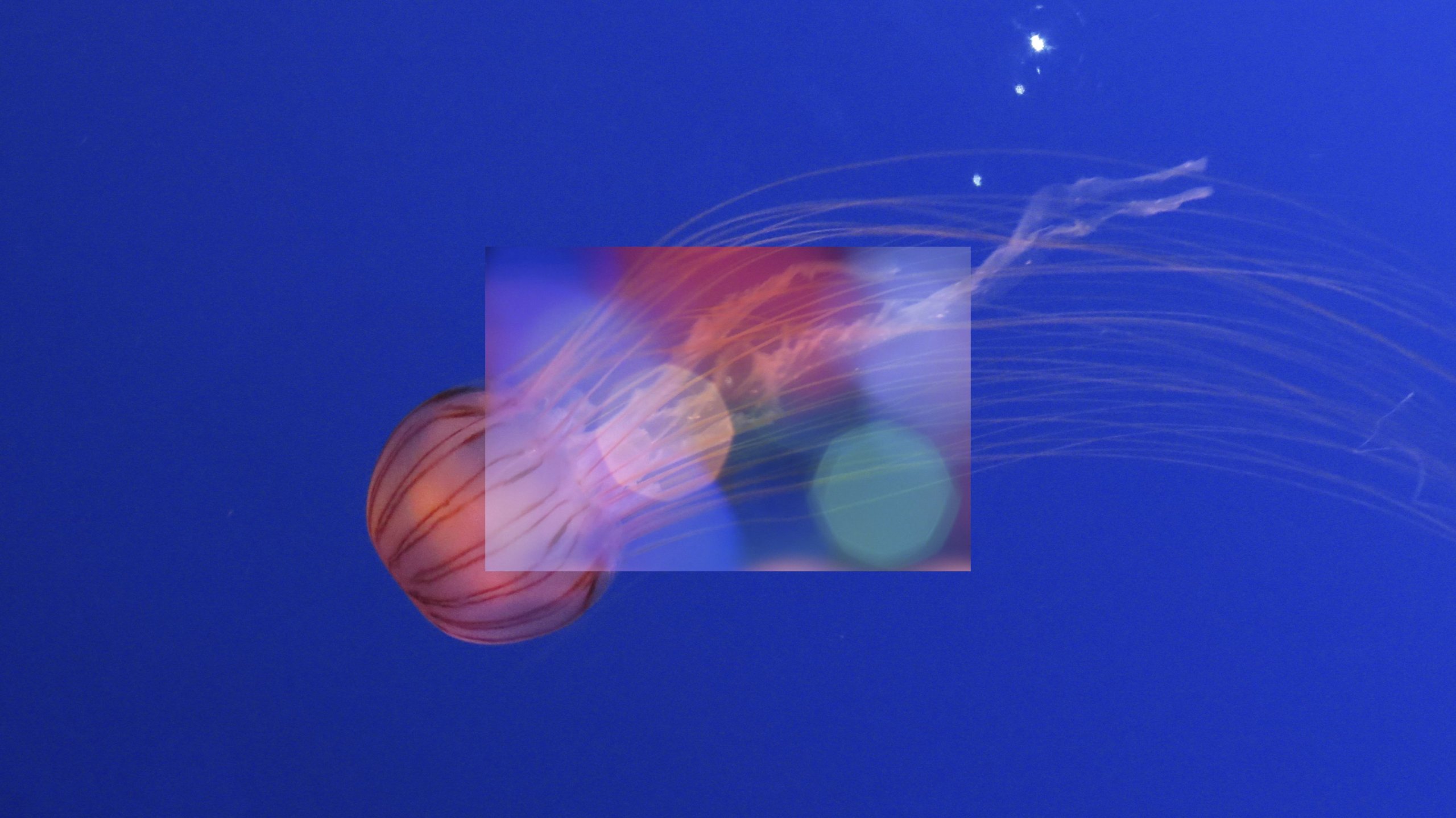

【明るさ】
テクスチャの明るさを調整できます。

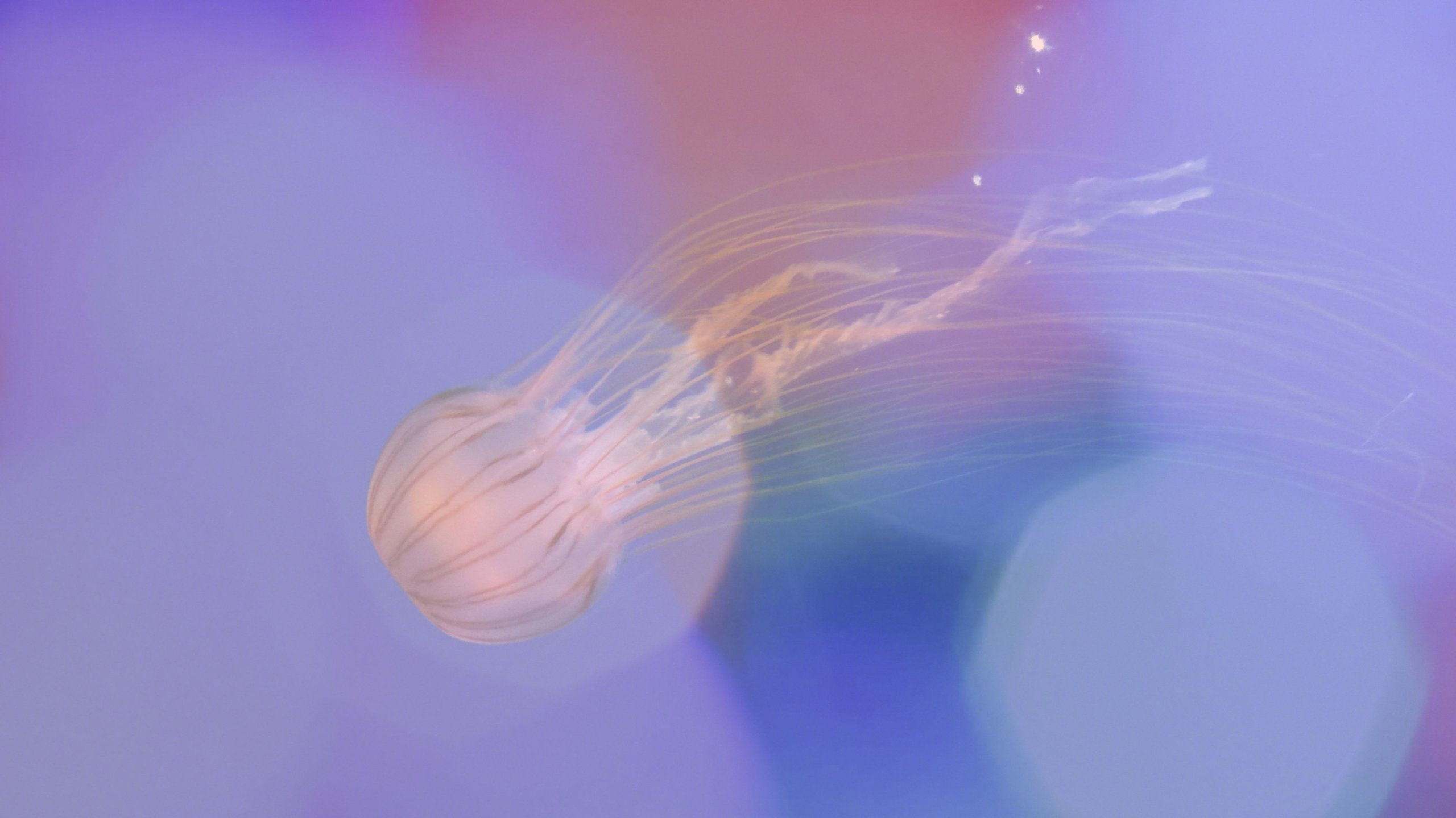
【コントラスト】
テクスチャのコントラストを調整します。元の写真の雰囲気に合わせて濃さを調整してください。

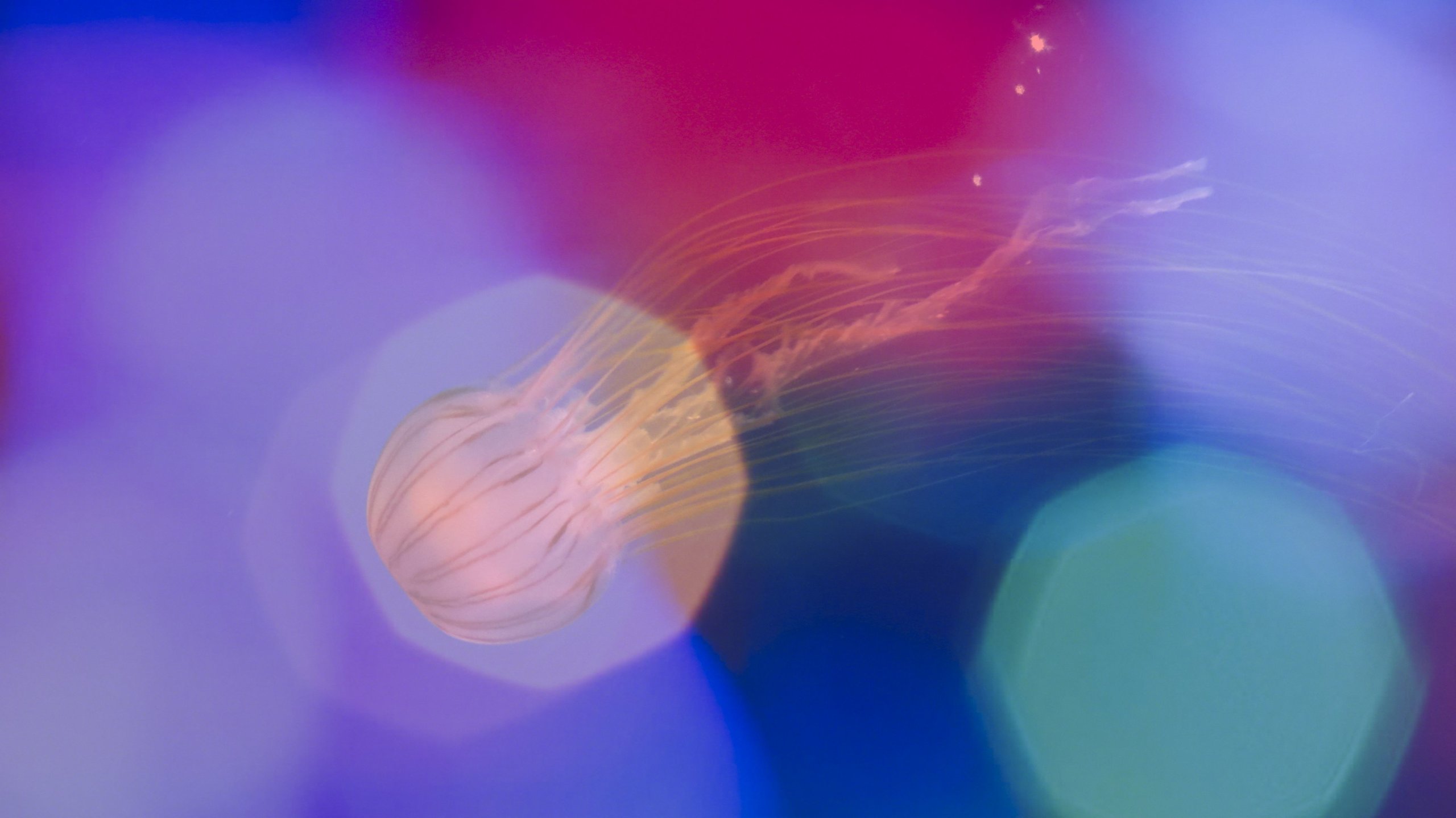
【彩度】
テクスチャの色の濃さを調整できます。鮮やかにしすぎると元の写真が薄れてしまうので、適度に調整をしてください。
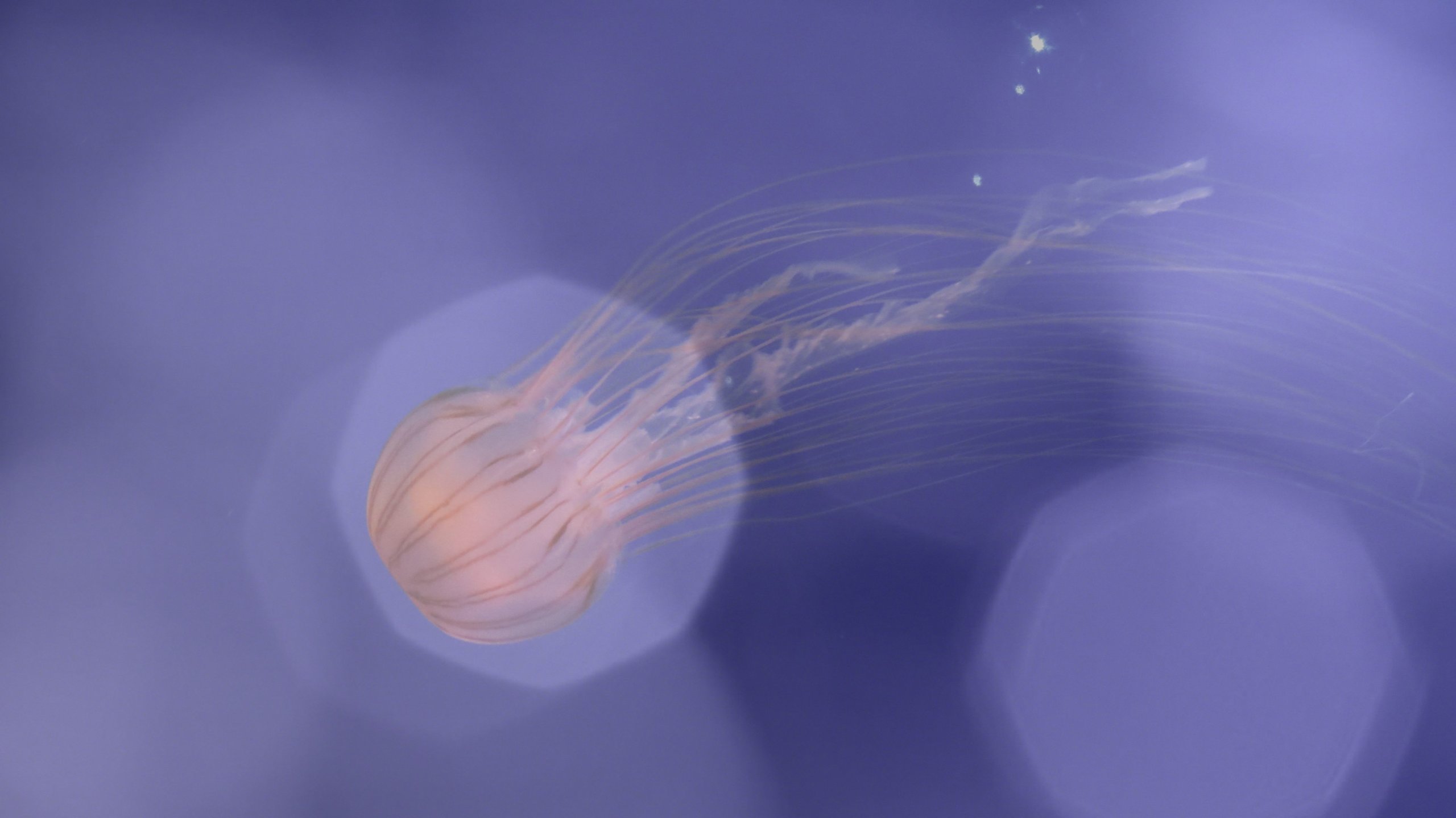
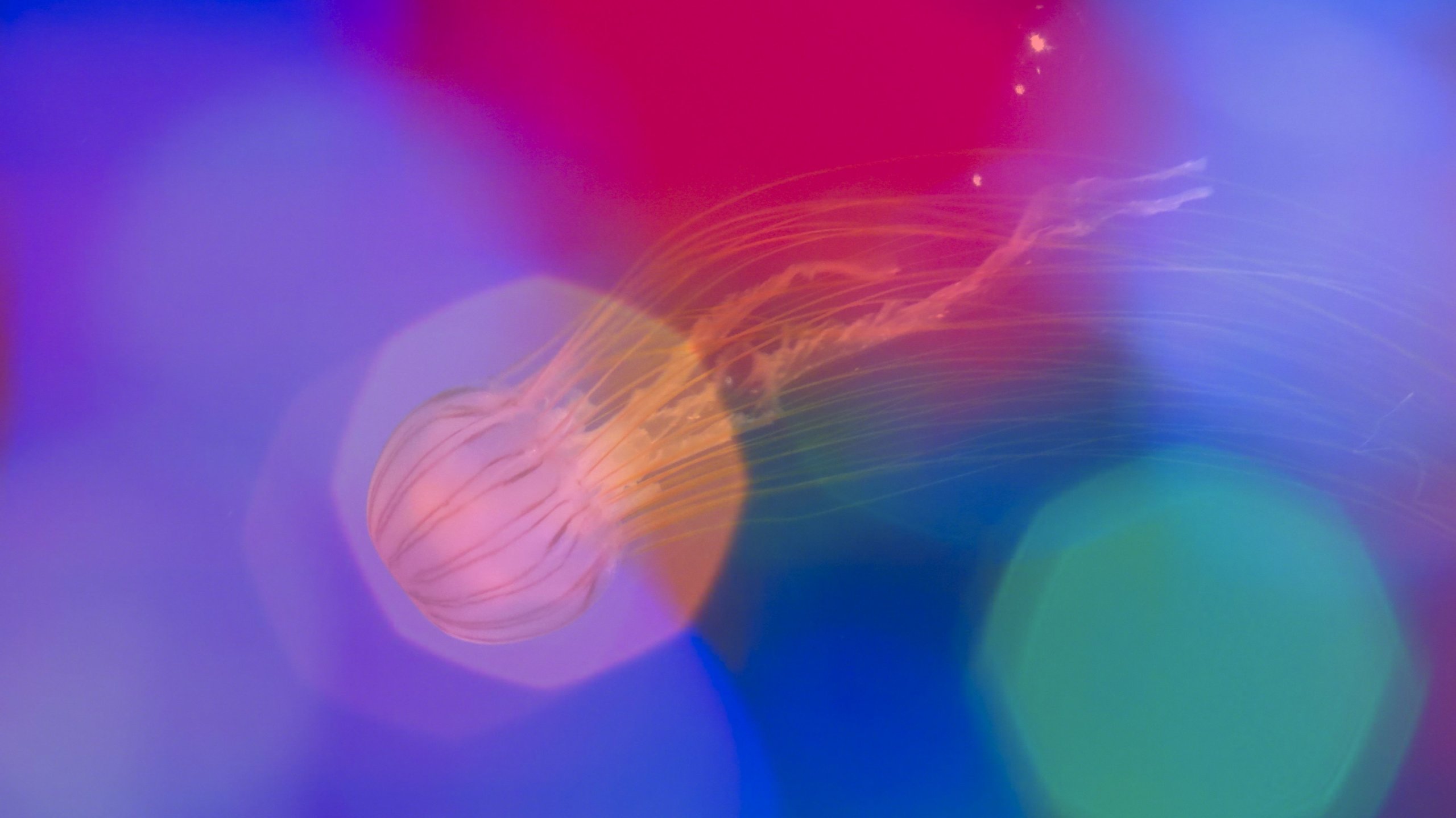
【色相】
テクスチャの色相を変更することができます。
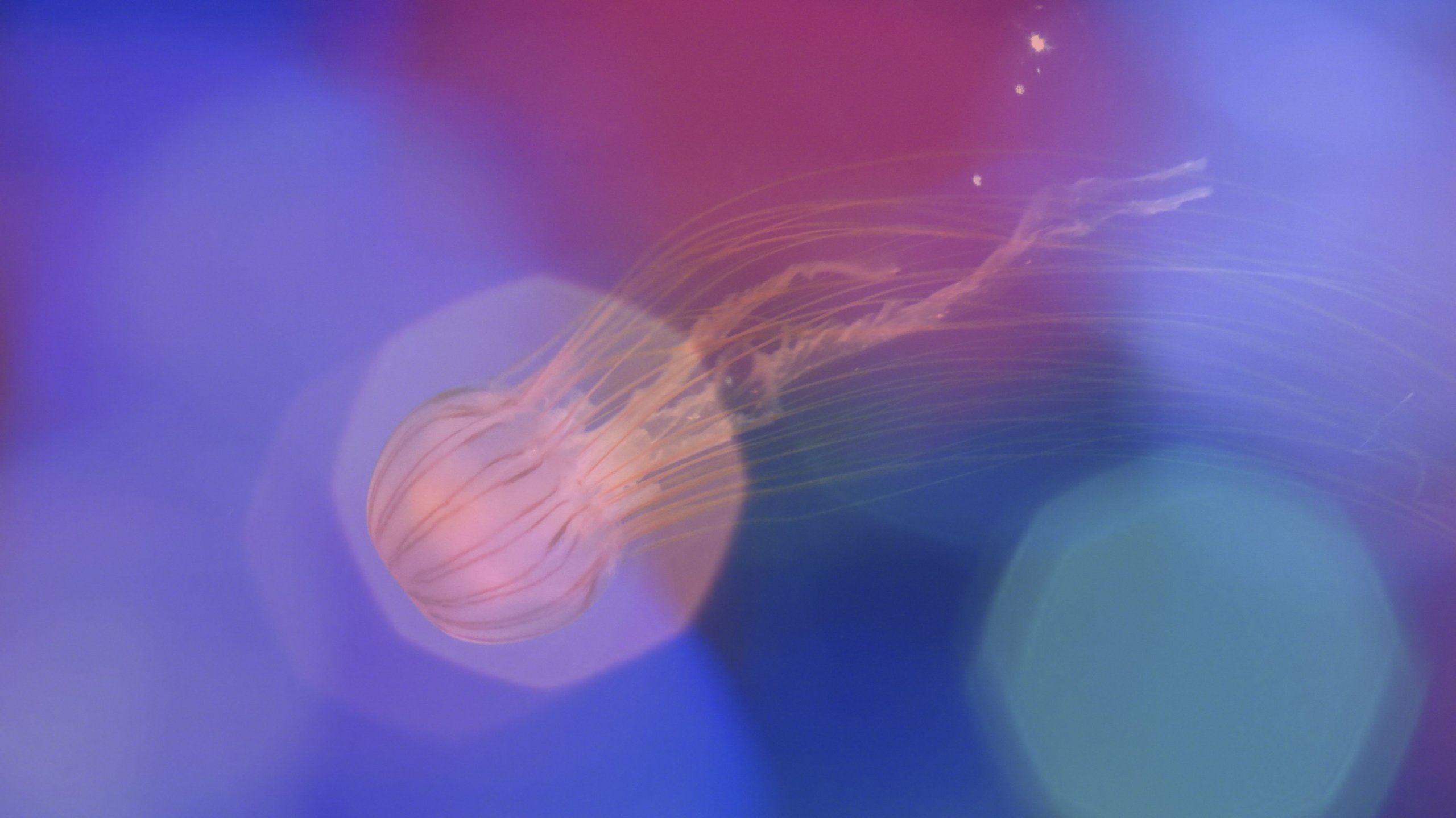

最後に…
以上が、「テクスチャオーバーレイ」についての機能紹介でした。
こちらの機能は、写真の雰囲気を一変させることのできる重要なものでした。想像力次第では、無限大に広がる可能性を持っているため、是非皆さんも通常のレタッチに飽きてきた場合に使ってみてくださいね!
写真は人それぞれの好みであり、その日その年でも変わるものです。自分の好きなようにレタッチをしていきましょう!

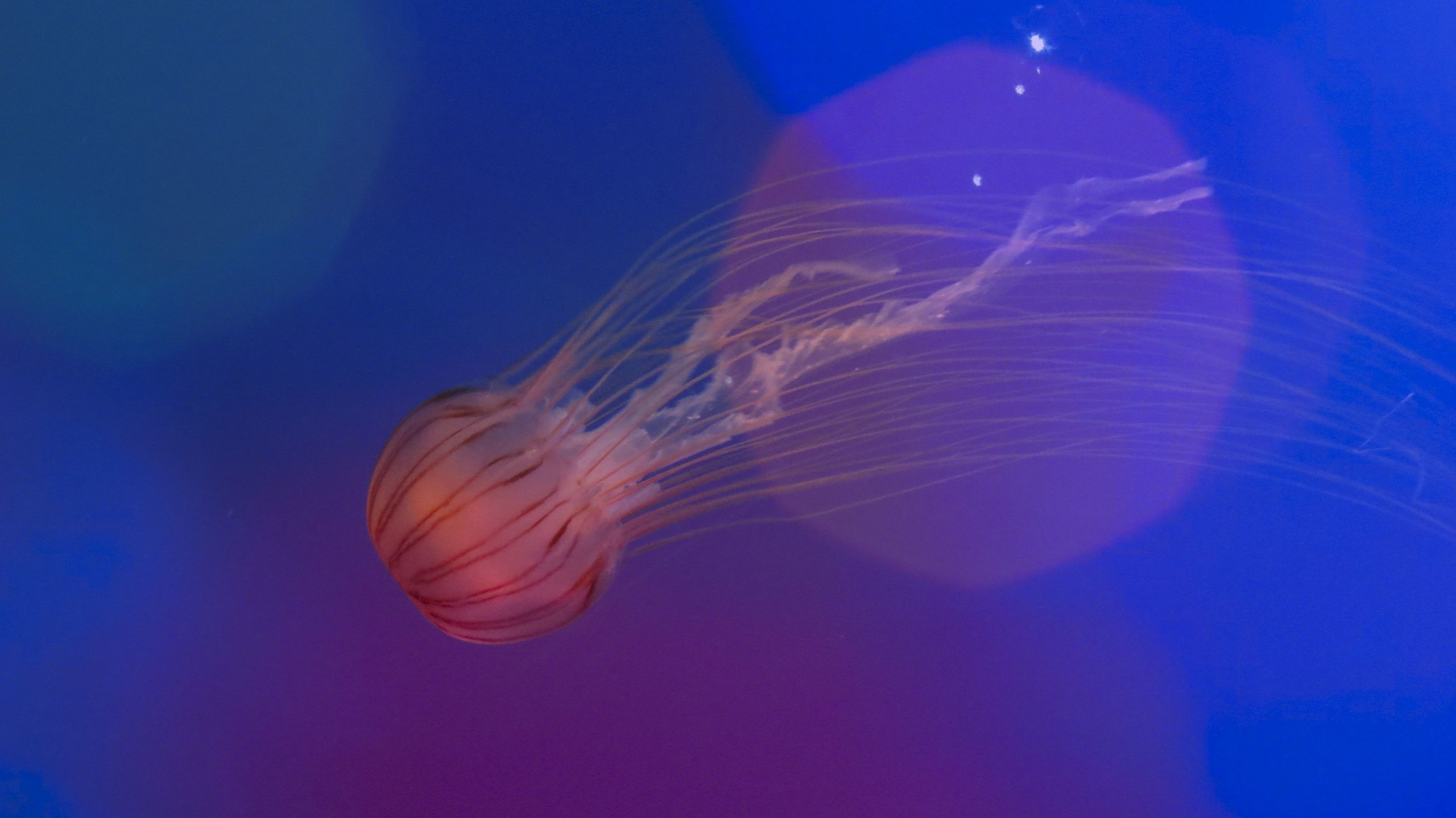
上記の機能が使えるLuminar4のダウンロードは下記のバナーから行えます!
皆さんも是非、Luminar4で、写真人生を謳歌してくださいね!
Luminar4解説リンク集
その他のツールや、Luminar4についての解説は下記リンクからアクセスできます。どうぞご利用くださいませ。



