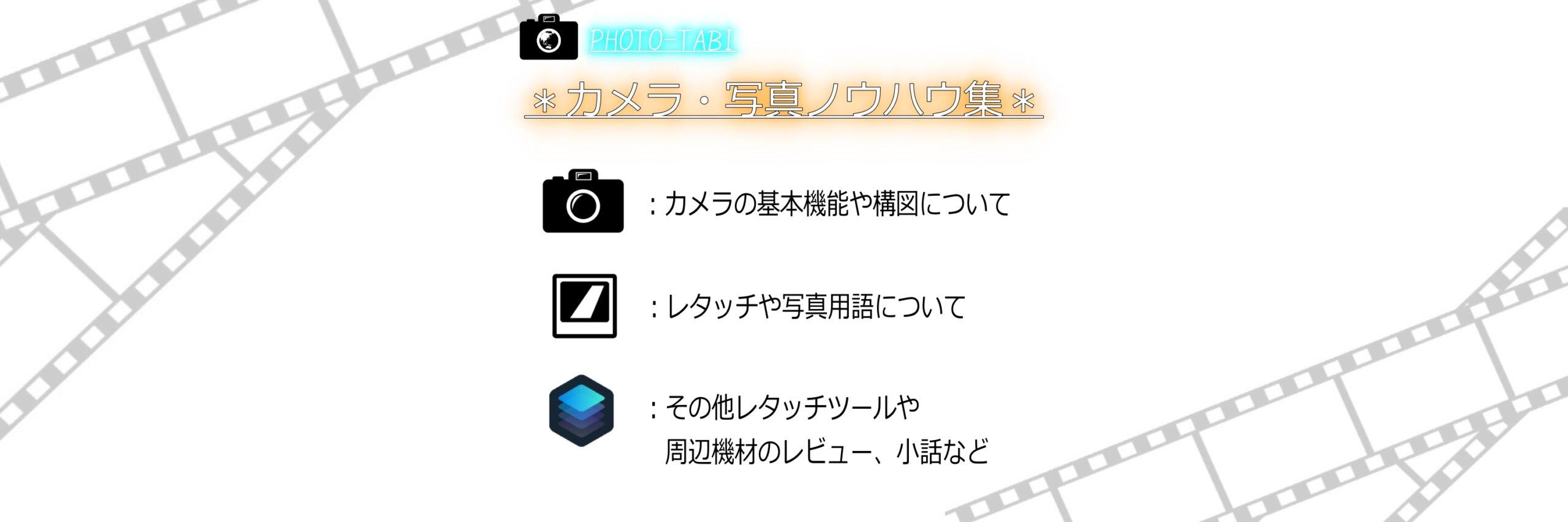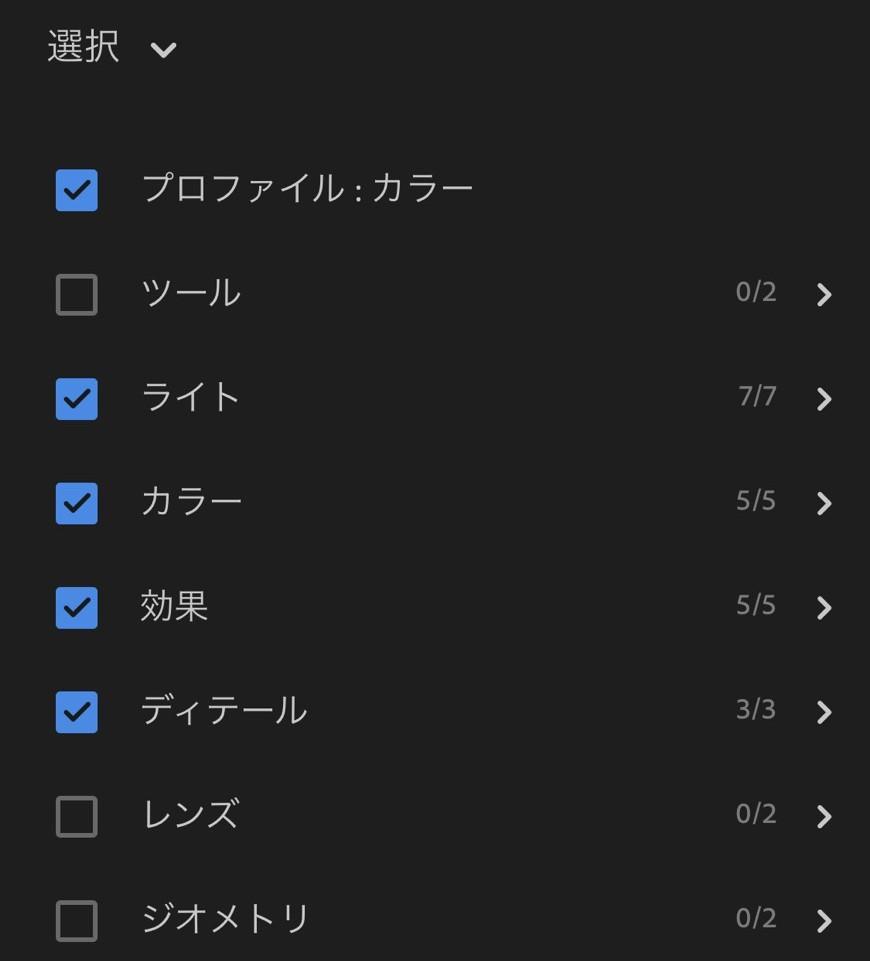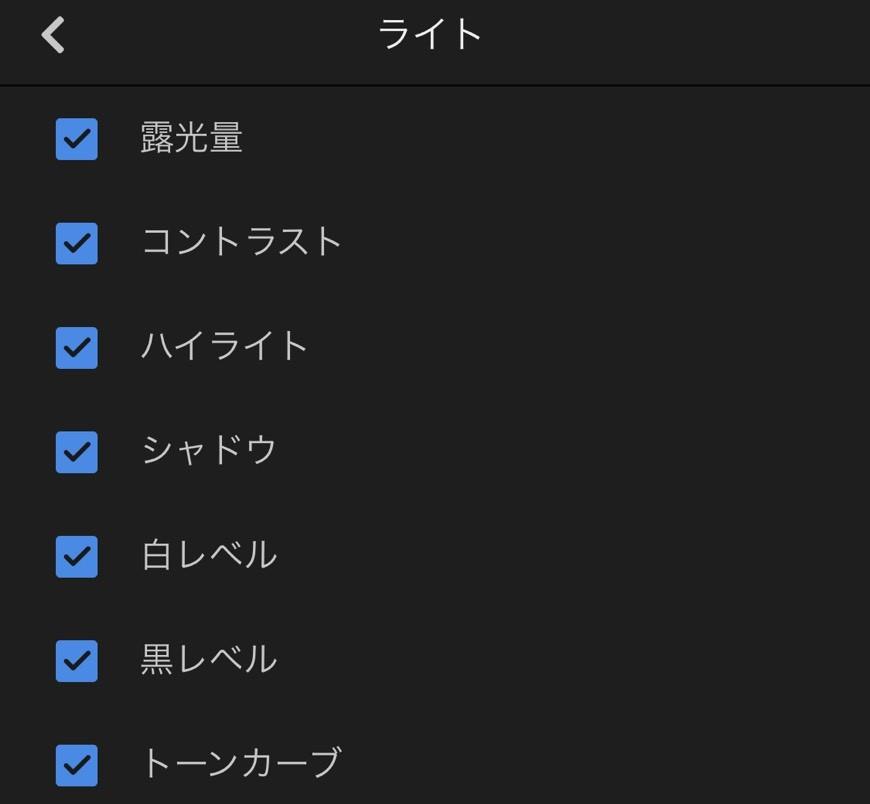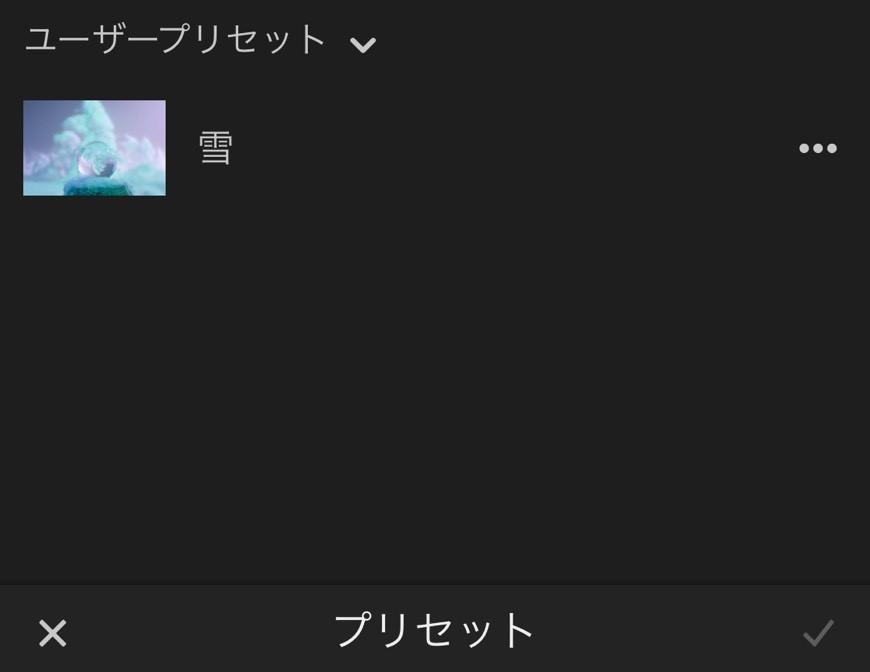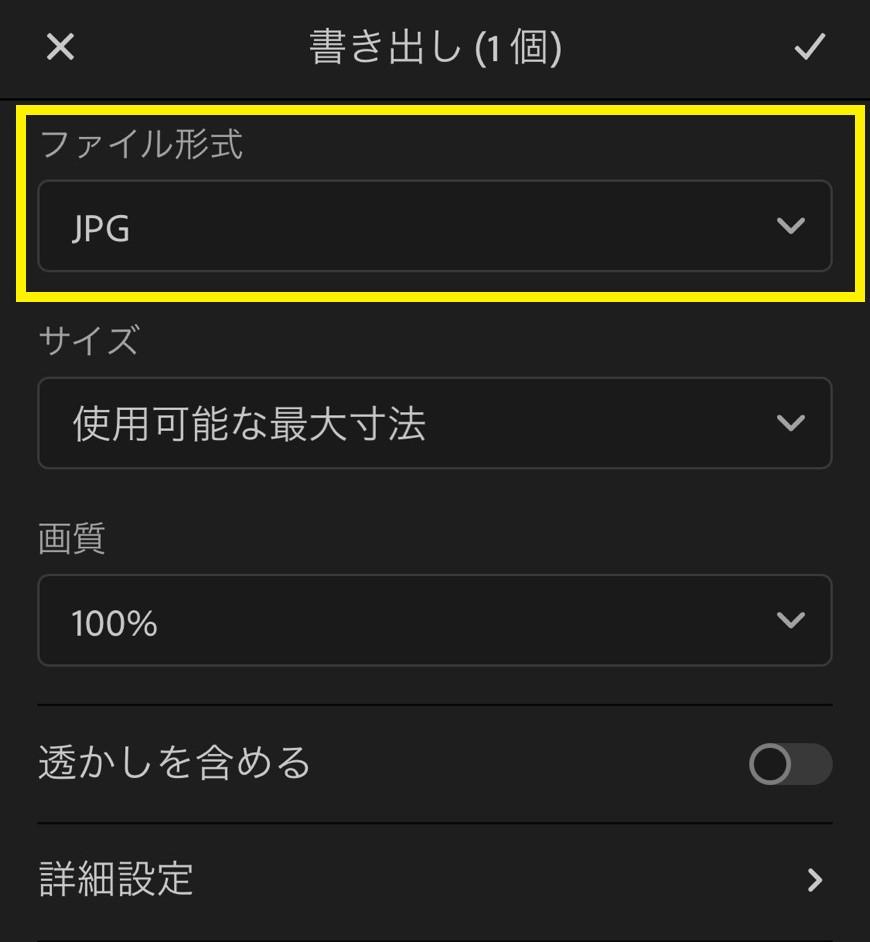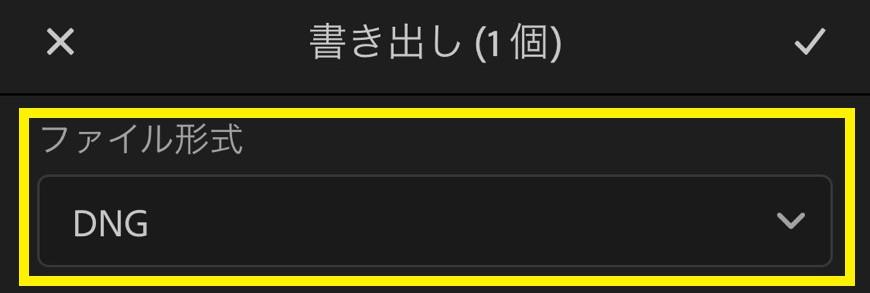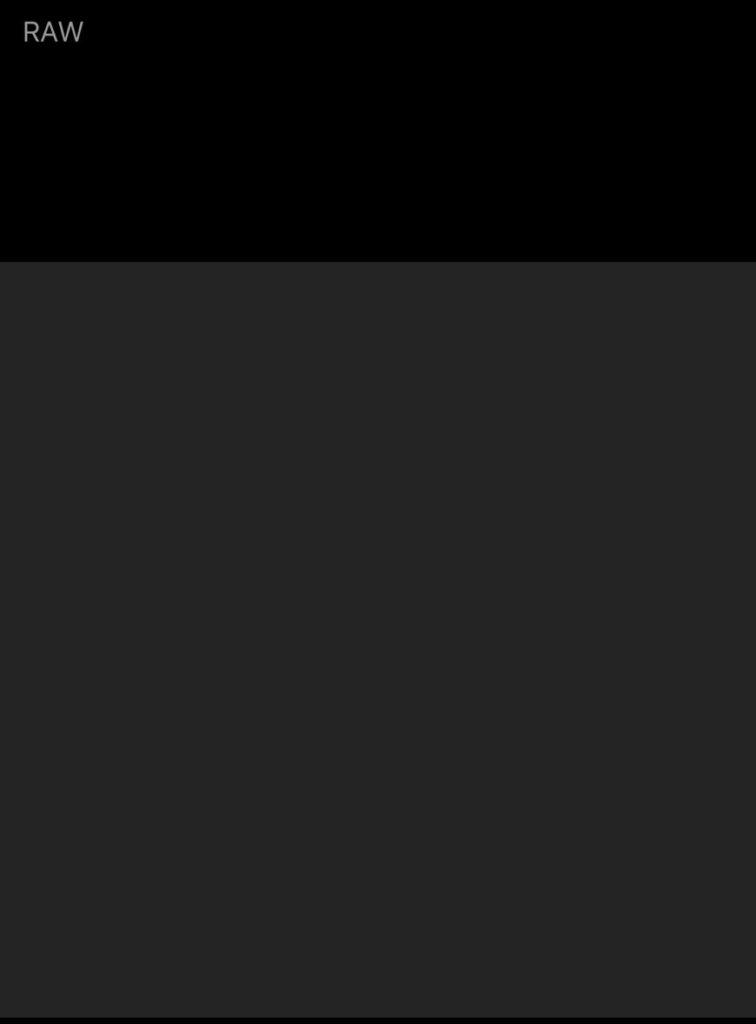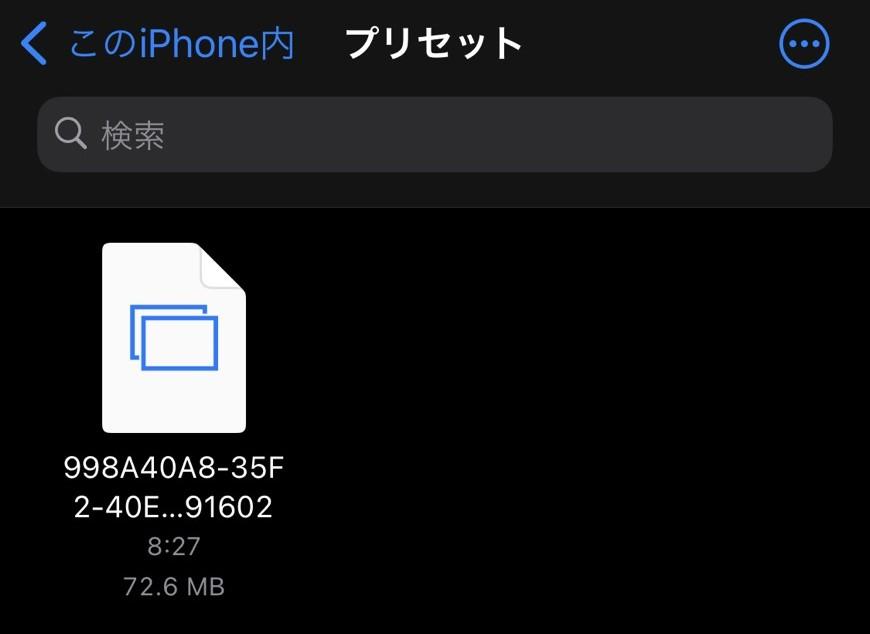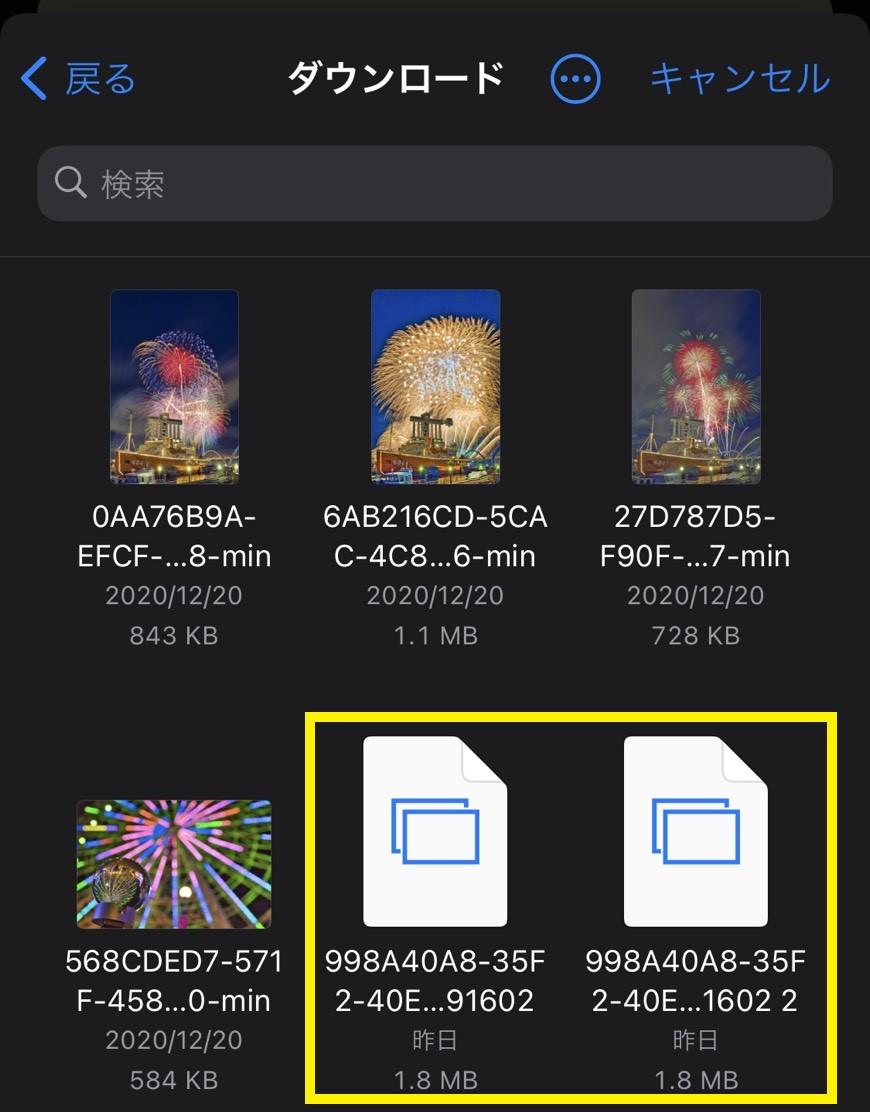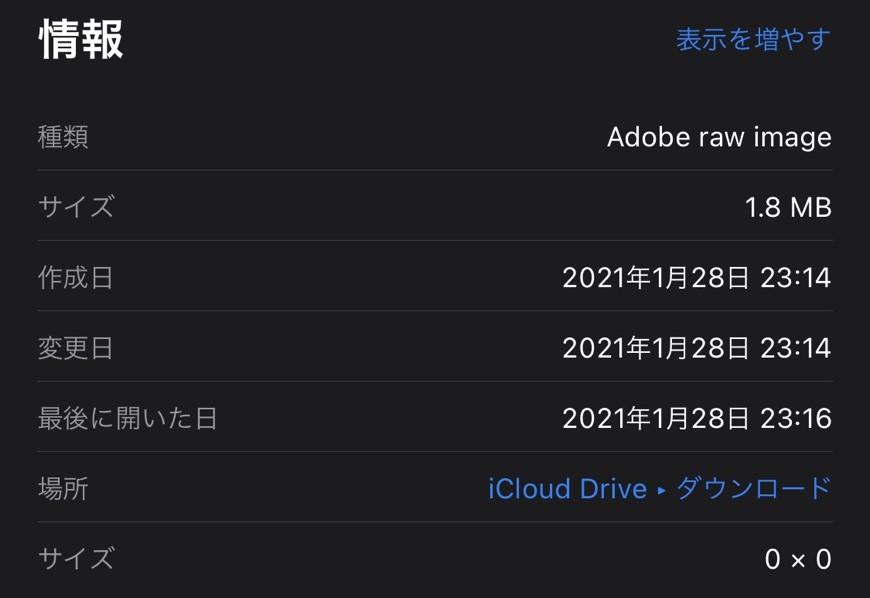こんにちは!
PHOTO-TABIブログを運営しているだいだいと申します。
本日は、とっても便利でお得なレタッチアプリであるLightroom mobileでプリセットを配布する方法についてご紹介します!
色々な記事を探しましたが、スマホ版でプリセットを配布する方法については記事が見当たらなかったため、ご参考にしていただけると幸いです。
Lightroom mobile とは?
Adobe社が提供している大人気レタッチソフトである「Lightroom」がスマホでも使用できるようになったものです。
写真の編集に必要な「写真の管理」「現像」「編集」「出力」まで全てを一括で操作出来る上、無料になった超優良アプリです!
有料版のLightroomから機能制限されている部分はたくさんありますが、それでも十分な機能を持っています。

プリセットとは?
「preset」が由来となっており、「前もって用意する」という意味になります。
レタッチの場合は、「写真の明るさや色味などの値が決められた設定」のことを指します。前もって用意された設定値を写真に反映させることで同じレタッチを再現できます。
TwitterやInstagramなどで写真を投稿する場合に、たくさんのフィルターがあるのはご存知でしょうか?簡単に言うと、フィルターのようなものです!
ほとんどのレタッチソフトはこの機能を持っています。
もちろんLightroomでもプリセットを自作することが可能です。
自作したプリセットは、保存して別の写真にも適用したり、他の人と共有したりと、いつでも設定値を別の写真に反映することができます。
プロもレタッチ技術を有料販売するなど、近年では話題となっているテーマですね!
次項では、Lightroom mobileの基本操作から、実はプリセットを配布することが出来るんだよ!と言う点について解説していきます。
Lightroom mobile 基本操作やプリセットの配布方法
※私がiPhoneユーザーのため、iPhoneでの説明となります。ただ、Androidも同様だと思いますのでぜひご参考にしてください。
Lightroom mobileのインストール
1.Lightroom mobileをインストール
GoogleアカウントやFacebookアカウントから連携登録も可能です。
下記、スマホ版のインストールページです。
2.写真をレタッチ
画像をLightroom mobileのアルバムに登録してひたすらにレタッチを楽しみます!
アプリを立ち上げ、左下にある「ライブラリ」を選択して、写真をインポートします。
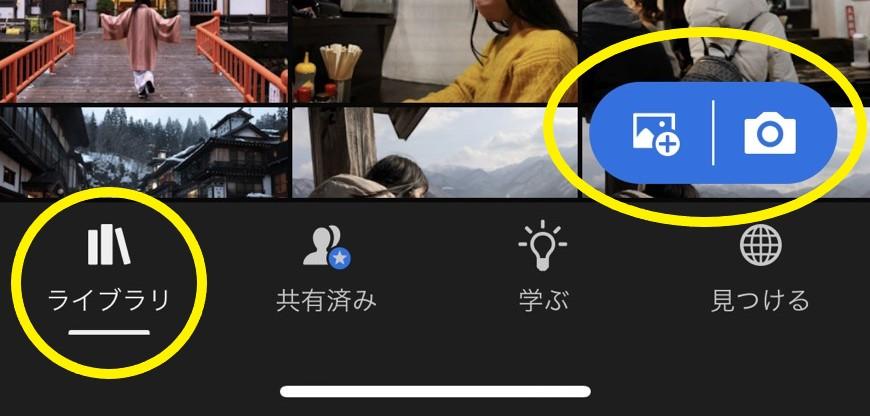
インポートした写真を選択したら、レタッチを開始!
画面下のバーに様々なツールがあるため、自分好みにレタッチしましょう。

レタッチに悩む方は、下記で色々なレタッチを紹介してるので良ければご覧ください。
プリセットの登録方法
3.画面右上の「…」を選択。
4.「プリセット作成」を選択。
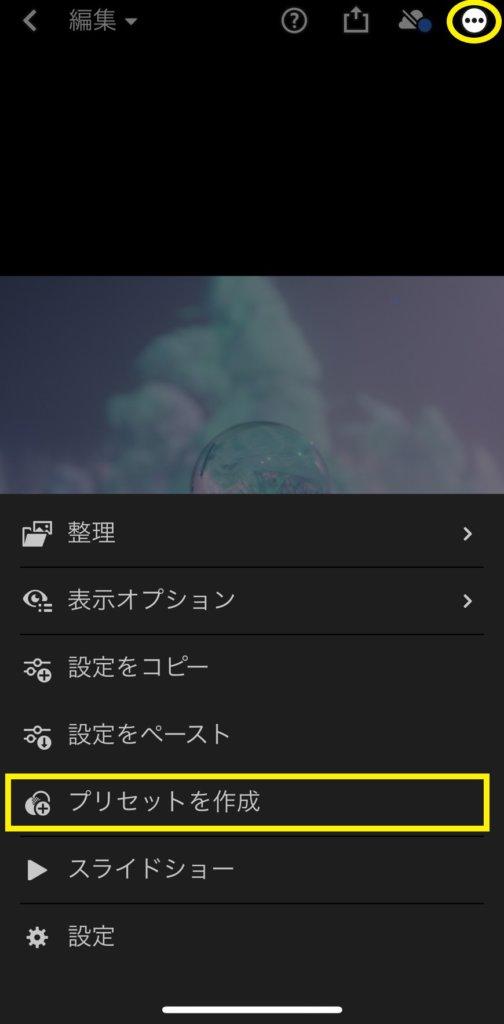
5.新規プリセットが開くため、名称を入力。
※後から見て何のプリセットかわかりやすい名前にしましょう!
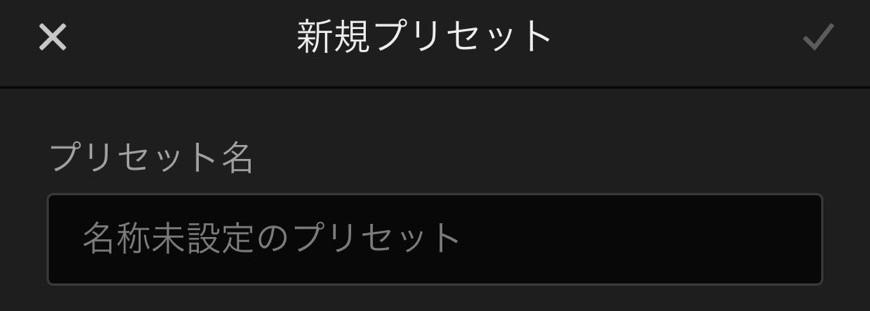
6.プリセットに登録したい設定値を選択。
※デフォルトは「ライト」「カラー」「効果」「ディテール」の4つとなります。その他の設定を操作した場合、それらのボックスに☑︎を入れましょう。個別に選択することも出来ます。
7.画面右上のチェックを選択。
そうすると、正しくプリセットが登録されたと表示されます!


登録したプリセットは、編集画面の下記タブに表示され、いつでも使用することができます。
プリセットの配布方法
ここからが、おそらくネット記事の初情報です!他の方にプリセットをあげたい場合はこちらの手順を行うことで、簡単に共有することが出来ます。
8.画面右上の「出力ボタン」を選択。
※DNGデータを作る場合は、レタッチした設定値が変更されているお写真かご確認ください。写真と設定値のデータをDNGデータとして出力するため、レタッチ後のお写真を再度読み込んでから出力をしても、設定値はデフォルトとなっています。
9.画面下の書き出しボタンを選択。
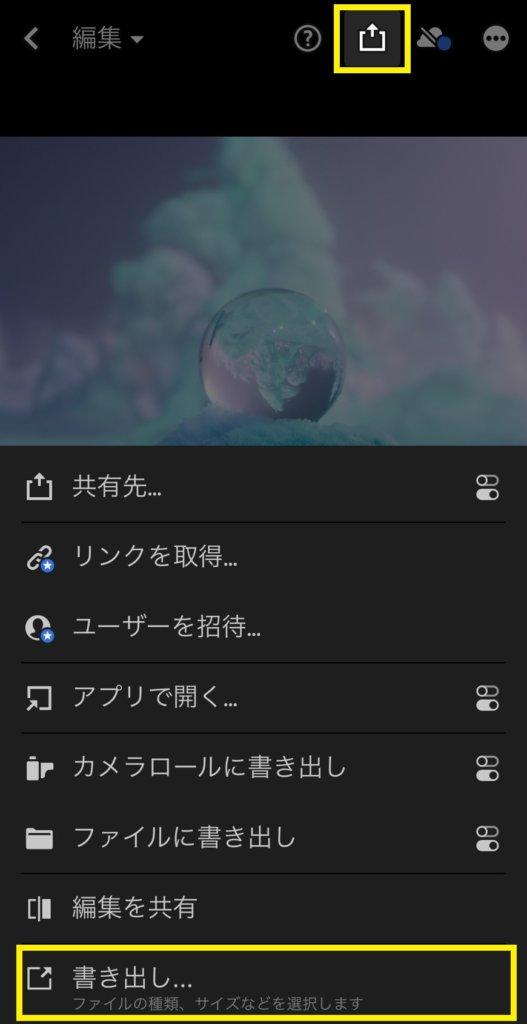
10.ファイル形式を「DNG」に変更し、右上の☑︎を選択。
※デフォルトはjpegとなっています。DNGは各社が出しているRAWの形式を統一規格とした物です。
11.「画像に保存」もしくは「ファイルに保存」を選択。
Airdropやメールでも構いませんが、近場にいないとできなかったり、メールアドレスを公開する必要があるため、今回はweb上のデータ転送サイトを使う前提でお話を進めます。
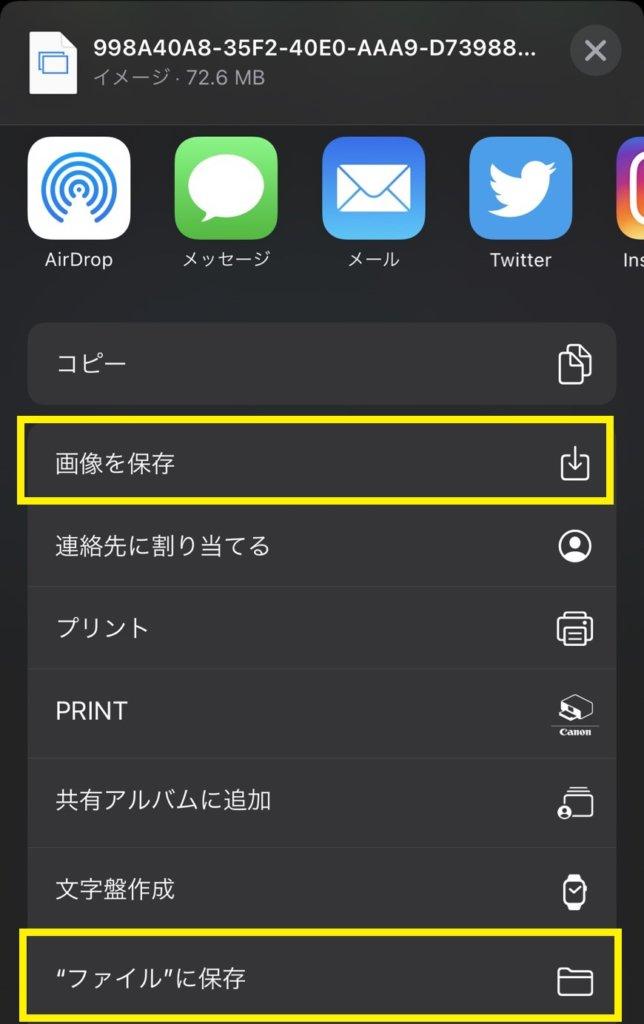
12.読み込んだDNGデータが、「写真」もしくは「ファイル」に保存されていることを確認。
カメラロールでは真っ黒画面に「RAW」、ファイルにはサムネイルがない状態で保存されています。DNGデータは、画像ではなくデータのため、写真が表示されません。
DNGデータは容量が大きく大抵が[MB]だと思いますので、こちらもご確認ください。
13.DNGデータを相手に送信。
データの容量が大きく、ファイル形式が画像ではない特別なものなので、TwitterやInstagramでは送信ができません。そのため、送信するには「Bluetooth」や「Airdrop」、「cloudで共有」、「メールに添付」などの手段があります。
上記方法では、近くにいることや個人情報の交換が必須となり、一手間かかるため、本日はwebのファイル転送サービスを使う方法でご説明していきます!
14.ファイル転送サービスを開く。
ファイル転送サービスは多くありますが、操作が簡単で登録の手間がかからない「データ便」を例にご説明します。
データ便URL:https://www.datadeliver.net
15.データの投入。
「参照してファイルを選ぶ」からDNGファイルを選択し、「有効期限」と「パスワード設定」を入力したら、「ファイルをアップロード」を選択します。
※データが大きいためwifi環境をオススメします。
パスワードはどちらでも構いません!
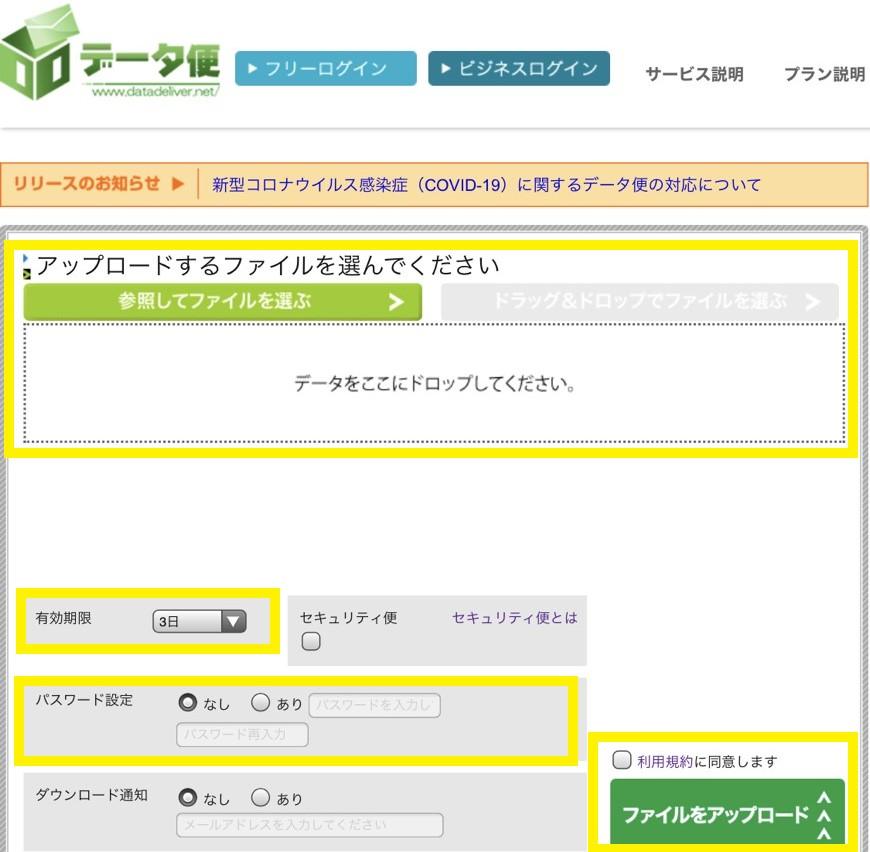
16.アップロード完了後、サイトのURLを連絡。
ファイルのアップロードが完了すると、詳細情報の画面が表示されます。相手には、「ダウンロードURL」と設定した「パスワード」を連絡しましょう。
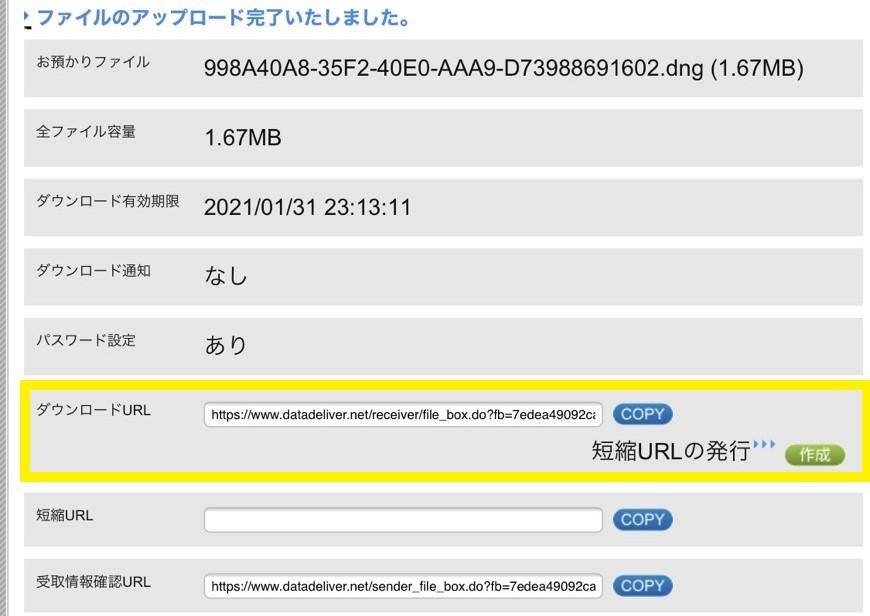
ここまでがプリセットの渡し方です。
プリセットの受け取り方
もらったファイルから、プリセットを作る方法について解説していきます!
17.ファイルのダウンロード
相手から転送された「ダウンロードURL」に飛んだら、「同意」を選択して、次画面でファイル名をタップします。
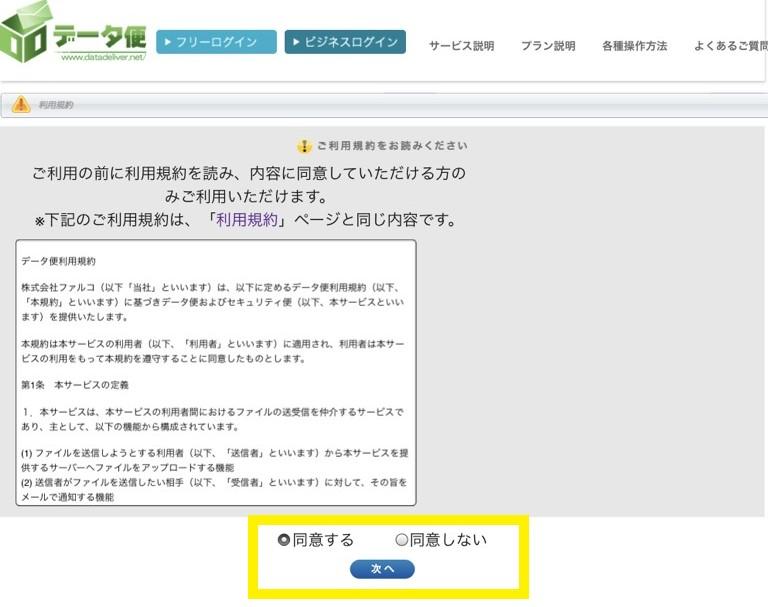
その後パスワードがあれば入力し、ファイルをダウンロードします。
ファイルの保存先は必ず覚えておきましょう!
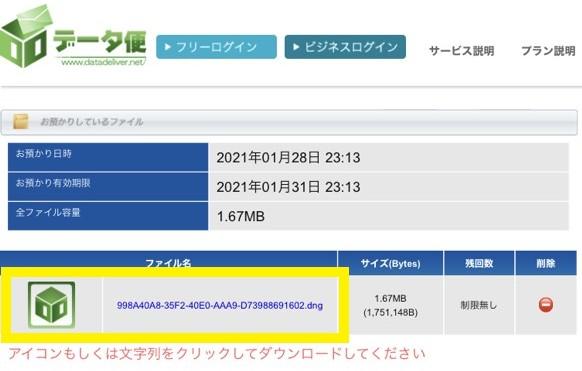
18.ファイルの読み込み
Lightroom mobileを開き、通常の画像を取り込む時と同じように操作します。「ライブラリ」の右下にある「アルバムマーク」から、「カメラロール」もしくは「ファイル」を選択します。
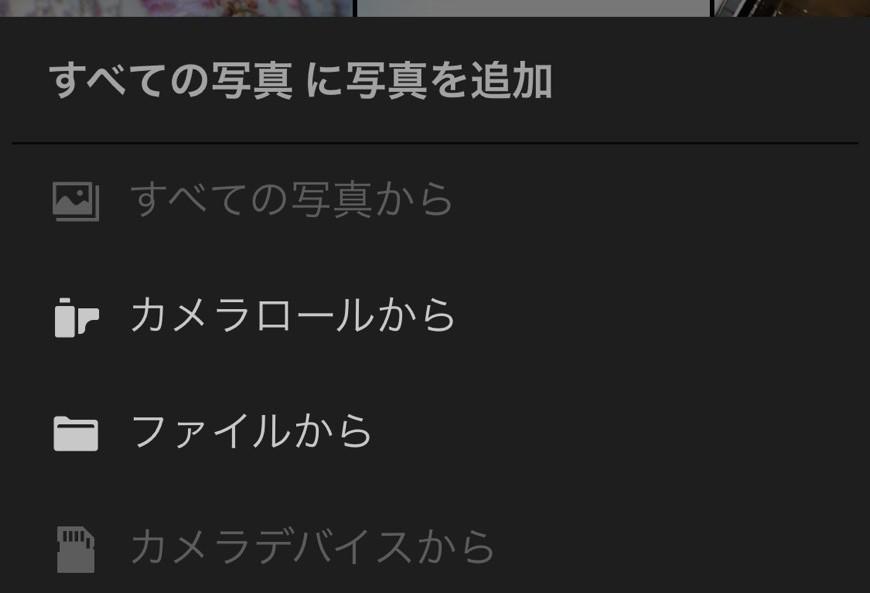
カメラロールの場合は「DNG」、ファイルの場合は「アイコンなし」のデータがDNGファイルです。アイコンを長押しすると情報を確認できますが、「Adobe raw image」となっていれば合っています。
読み込んだデータが写真に変換され、写真右上に「DNG」とあれば成功です。
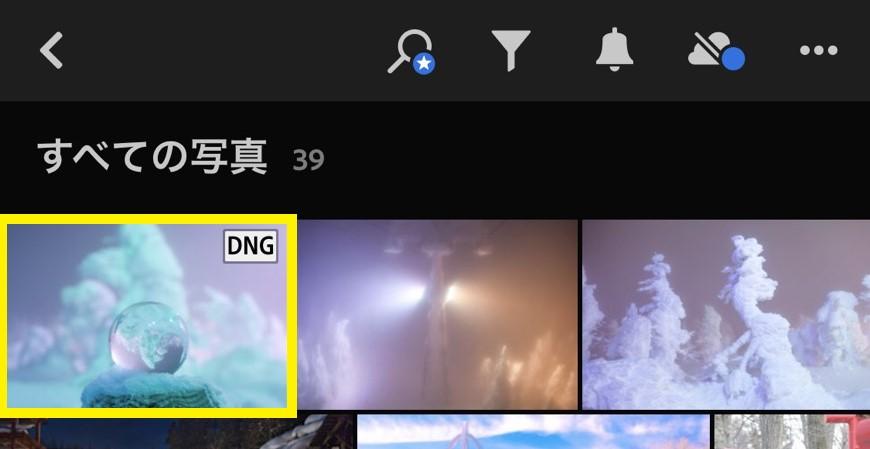
19.取り込んだ写真の確認
写真を確認すると、すでに各種のツールが設定されています。そうすれば、プリセットの受け取り完了です!
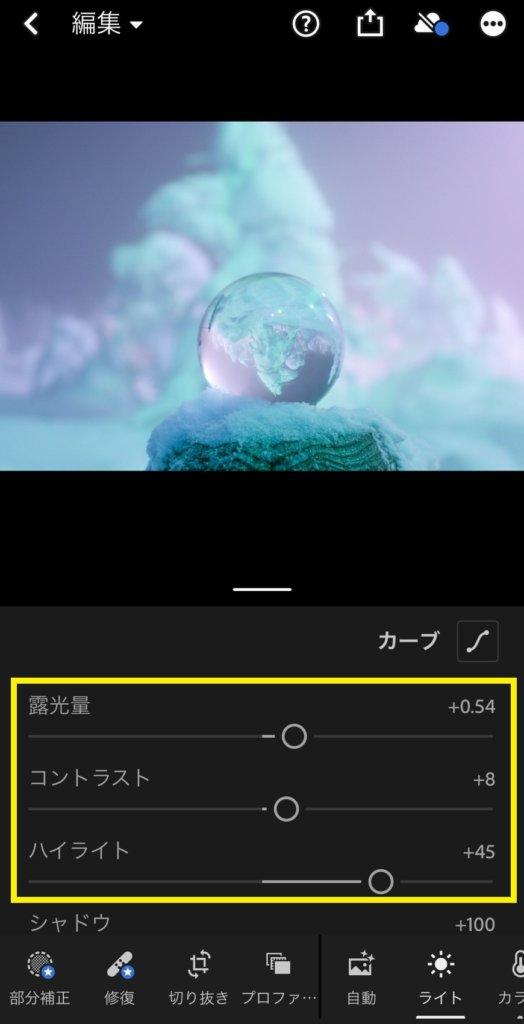
20.プリセットの登録
ここからは、プリセットの登録手順通りです。「3」の項目を参考に、プリセットの登録を行ってください。
頂いたプリセットなので、「○○さんレタッチ」と登録しても楽しいかもしれませんね!
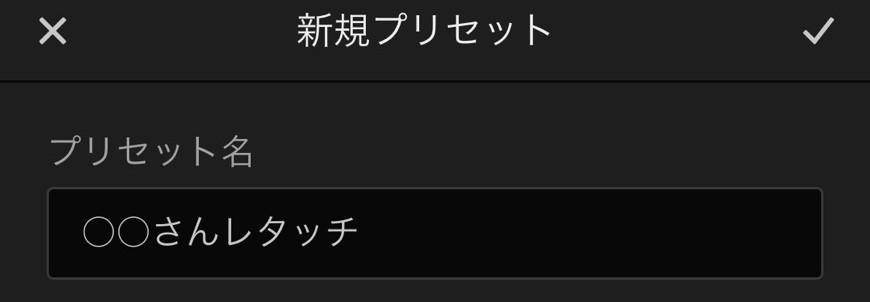
終わりに…
以上が、スマホ版のLightroomでもプリセットの受け渡しができる方法でした!
少し手間ではありますが、他の方のレタッチを知る機会は少なく、知ることで世界が一気に広がります。よければこれを機に、レタッチを始めてみてはいかがでしょうか?
レタッチを作ったから広めて欲しいという方がいらっしゃったら、是非お声掛けください!
#あなたの世界の住人に
宣伝ではありますが、個人主催でレタッチ企画を行なっております!
ご参加いただい方のお写真を一つの記事に載せ、みんなでレタッチを楽しめたらと考えてますので、初心者さんもベテランさんもお気軽にご参加いただけたら嬉しいです。