
こんにちは!
PHOTO-TABIブログを運営しているだいだいと申します。(twitter)(Instagram)
Luminar4の機能紹介第11弾。本日は、「クリエイティブ」タブにある「AI拡張スカイ」機能について解析していきます。
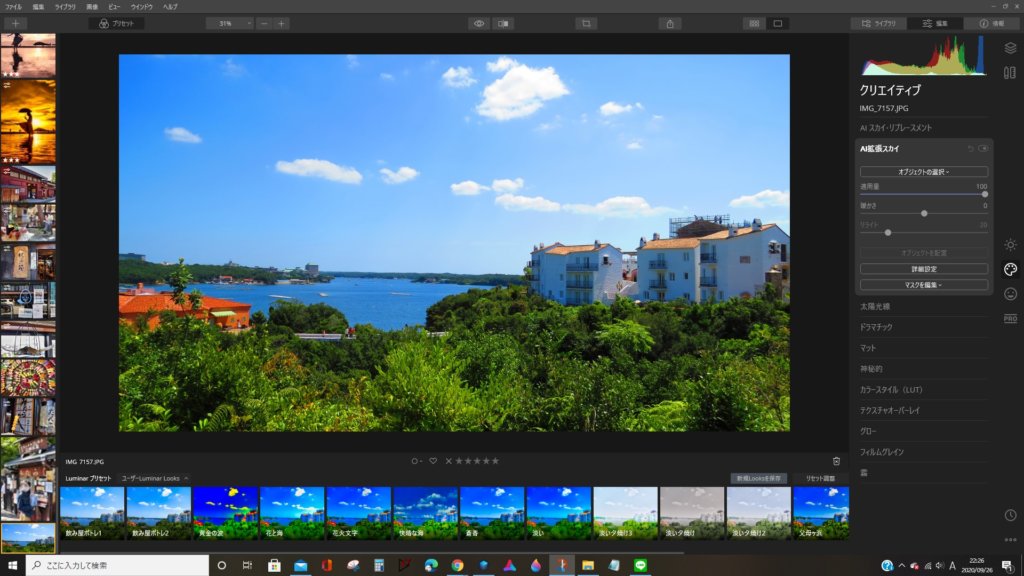
こちらも、前回のAIスカイ・リプレースメントと同様に、空のレタッチに力を入れるLuminar4のオススメ機能の1つになります。AI により、不自然のないオブジェクトの追加が可能となるので、是非お試しください!
公式では、「
あなたの写真がより視覚的に興味深い空の恩恵を受けることができるなら、AI拡張スカイツールは完璧な修正です。AI Augmented Skyは写真の空を自動的に検出し、選択した要素を空の領域に追加します。
コンテンツ認識テクノロジーのおかげで、前景オブジェクトが自動的に考慮され、オブジェクトが空と自然に調和するようになります。また、配置をより細かく制御したい場合は、新しい要素を空の領域の周りに簡単にドラッグできます。
Luminarは、雲、衛星、鳥、スペースシャトルなど、ツール内のいくつかのオブジェクトを提供します。写真の背景が木や建物のように複雑な場合でも、マスキングやレイヤーを使用する必要はありません。代わりに、新しいオブジェクトが写真にシームレスにフィットし、リアルな自己表現を実現します。」と説明されています。
⇒Luminar4公式
それでは、本題に入ります!
写真をおとぎの国に変身させよう!
AI拡張スカイを選択すると、5つの標準機能と3つの詳細機能が選択できるようになります。
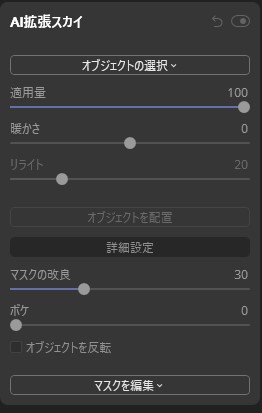
三重県の地中海村をテーマに、順番に機能紹介を始めます!
【オブジェクトの選択】
サンプルのライブラリから写真に貼り付けたいオブジェクトを選択できます。デフォルトの状態でも、虹や鳥、月にスペースシャトルなど多くのオブジェクトを選択できます。今回は、山を選択しました。


【適用量】
追加したオブジェクトの強度を選択できます。


【暖かさ】
オブジェクトの色温度を選択できます。シアンかイエローのどちらかに色が近づきます。


【リライト】
オブジェクトの明るさを調整します。基本的には、もともとの空の色に近いように強度調整をする形となります。


【オブジェクトを配置】
追加したオブジェクトの位置やサイズを変更できます。オブジェクトをドラッグすることで編集が可能なので、感覚的な操作が出来ます。


【マスクの改良】
オブジェクトを追加すると空の境界を自動的に判定してくれますが、細部の合成がうまくいかない場合があります。その際に、こちらの機能で強度を調整する必要があります。


【ボケ】
追加したオブジェクトのボケ具合を調整できます。その分前景に焦点が合う形となります。


【オブジェクトを反転】
文字通り、オブジェクトを左右で反転させます。写真のバランスによって調整しましょう!


最後に…
「AI拡張スカイ」に関する紹介は如何でしたでしょうか?
こちらの機能は、写真に画像を合成するといって、完全に人口的な加工物となりますが、より幻想的な写真を作るうえでは必須機能となります。いくつか重ねて使用したりして、よりおとぎ話の世界へ入り込んでくださいね。
写真は好みになりますので、正解はありません。また自分1人でも、その日やその年によってもかなり変わるので、好きなようにレタッチしていきましょう!


以上がクリエイティブのAI拡張スカイについてのご紹介でした!
話題沸騰中のレタッチソフトLumnar4のダウンロードはこちらから可能です。
皆さんも是非、Luminar4で、写真人生を謳歌してくださいね!
Luminar4解説リンク集
その他のツールや、Luminar4についての解説は下記リンクからアクセスできます。どうぞご利用くださいませ。




